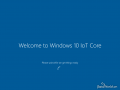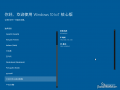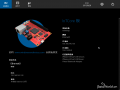如何在虚拟机中部署Windows 10 IoT Core:修订间差异
跳转到导航
跳转到搜索
小 (恢复LeakerLand.S(讨论)的编辑至MacAdmin的最后版本) 标签:回退 |
小 (恢复MacAdmin(讨论)的编辑至LeakerLand.S的最后版本) 标签:回退 |
||
| 第1行: | 第1行: | ||
{{NavBar|[[Beta 常识]] > ''' | {{NavBar|[[Beta 常识]] > '''如何向虚拟机中部署Windows 10 IoT Core'''}} | ||
==开始之前== | ==开始之前== | ||
*本教程仅适用于x86或amd64架构版本的Windows 10 IoT Core(包括但不限于适用于MinnowBoard或Intel Joule的FFU文件)。 | |||
*ImgMount.exe(下载地址:https://forum.xda-developers.com/t/ffu-imgmount-tool-v-1-0-15.2066903/)。 | |||
*如果您不会下载Windows 10 IoT Core,那么这篇教程不适合您。Windows 10 IoT Core已经停止支持,建议您选择其他方案。 | |||
* | *如果您认为64位EFI固件可以引导32位系统,那么建议您退出。 | ||
* | |||
* | |||
* | |||
==开始部署== | ==开始部署== | ||
* | * 获取Windows 10 IoT Core镜像文件 | ||
解压对应版本的msi文件,可得到FFU文件(将msi文件使用7-Zip打开后最大文件即为所需FFU,请确保重命名为.ffu扩展名,否则imgmount无法正常识别)。 | |||
<!-- | |||
使用ImageApp从MSPackages创建镜像(需要安装对应版本Windows ADK及IoTAK):<code>imageapp Flash.FFU ".\OEMInput\IoTUAP\TestOEMInput.xml" "C:\Program Files (x86)\Windows Kits\10\MSPackages"</code> | |||
--> | |||
* 使用ImgMount转换ffu至vhd | |||
以命令提示符(管理员)执行命令<code>ImgMount XXX.FFU</code>,其中XXX.FFU为此前步骤所获取的FFU文件。 | |||
* 分离 vhd 文件 | * 分离 vhd 文件 | ||
在此前打开命令提示符窗口中执行<code>diskmgmt.msc</code>,在之后弹出的磁盘管理图形视图区域中右键图标为浅蓝色的虚拟磁盘,选择“分离VHD”。在文件资源管理器中打开%tmp%按照时间排序找到VHD文件(无扩展名),此vhd文件可直接使用。 | |||
* | ==注意事项== | ||
* | *如不使用EFI引导则应使用<code>bcdboot</code>重建引导。 | ||
*VMware产品内置了对VHD文件的支持,在设置磁盘时文件类型选择为“所有文件”或直接输入VHD完整路径即可使用。如果不能正确导入,可以使用文本编辑器打开VMX文件写入以下内容(以IDE模式为例,其他硬盘控制器可以对应模仿): | |||
<pre> | |||
ide0:0.present = "TRUE" | |||
ide0:0.filename = "(此处填写完整路径)\XXXXX.VHD" | |||
</pre> | |||
==效果图== | ==效果图== | ||
2023年1月21日 (六) 21:08的版本
开始之前
- 本教程仅适用于x86或amd64架构版本的Windows 10 IoT Core(包括但不限于适用于MinnowBoard或Intel Joule的FFU文件)。
- ImgMount.exe(下载地址:https://forum.xda-developers.com/t/ffu-imgmount-tool-v-1-0-15.2066903/)。
- 如果您不会下载Windows 10 IoT Core,那么这篇教程不适合您。Windows 10 IoT Core已经停止支持,建议您选择其他方案。
- 如果您认为64位EFI固件可以引导32位系统,那么建议您退出。
开始部署
- 获取Windows 10 IoT Core镜像文件
解压对应版本的msi文件,可得到FFU文件(将msi文件使用7-Zip打开后最大文件即为所需FFU,请确保重命名为.ffu扩展名,否则imgmount无法正常识别)。
- 使用ImgMount转换ffu至vhd
以命令提示符(管理员)执行命令ImgMount XXX.FFU,其中XXX.FFU为此前步骤所获取的FFU文件。
- 分离 vhd 文件
在此前打开命令提示符窗口中执行diskmgmt.msc,在之后弹出的磁盘管理图形视图区域中右键图标为浅蓝色的虚拟磁盘,选择“分离VHD”。在文件资源管理器中打开%tmp%按照时间排序找到VHD文件(无扩展名),此vhd文件可直接使用。
注意事项
- 如不使用EFI引导则应使用
bcdboot重建引导。 - VMware产品内置了对VHD文件的支持,在设置磁盘时文件类型选择为“所有文件”或直接输入VHD完整路径即可使用。如果不能正确导入,可以使用文本编辑器打开VMX文件写入以下内容(以IDE模式为例,其他硬盘控制器可以对应模仿):
ide0:0.present = "TRUE" ide0:0.filename = "(此处填写完整路径)\XXXXX.VHD"