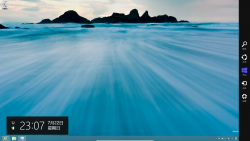Windows资源管理器:修订间差异
Windows phx(留言 | 贡献) (→标签:匆匆而来,匆匆而过:?) 标签:移动版编辑 移动版网页编辑 |
|||
| (未显示13个用户的71个中间版本) | |||
| 第1行: | 第1行: | ||
{{NavBar|[[Windows组件知识]] > '''Windows资源管理器'''}} | |||
==综述== | ==综述== | ||
Windows资源管理器(亦称Windows文件资源管理器)是微软为方便用户对硬盘上的文件,媒体,文件夹等资源进行管理,而开发的一个系统内置应用。它不仅仅包括“我的电脑”、回收站、控制面板,甚至任务栏、开始菜单、通知中心、Windows Ink工作区也属于Windows文件资源管理器进程的一部分。前身为[[文件管理器|Windows文件管理器]]。 | |||
==版本历史== | ==版本历史== | ||
===Windows | ===Windows 95和Windows NT 4.0=== | ||
在Windows | 在Windows 95的早期开发阶段,该应用被称为“File Cabint",主进程名为<code>cab32.exe</code>。 | ||
在当时,Explorer的发展还处于起步阶段。其功能十分单调,远不如我们现在的Windows XP,7,甚至2000上强大。但是,它的UI与功能在当时的人们看来却是十分先进和前卫的。 | |||
全新设计的菜单栏样式和标题栏样式被一直应用下去,现在的Windows 10仍然沿用。 | |||
在这段时期里,有一段时间任务栏是默认在显示屏上端的,例如[[Windows 95:4.0.90c|Build 90c]]这个版本,然而微软在之后的开发中将它重新放到了下面。 | |||
====创新:开始与任务栏==== | ====创新:开始与任务栏==== | ||
它最创新的部分就在于引入了任务栏和开始菜单的概念(美中不足的是,早期的开始菜单并不支持现在的开始徽标按钮)。一开始,任务栏的左边有三个按钮,左边的是开始菜单,中间的是查找按钮。 | 它最创新的部分就在于引入了任务栏和开始菜单的概念(美中不足的是,早期的开始菜单并不支持现在的开始徽标按钮)。一开始,任务栏的左边有三个按钮,左边的是开始菜单,中间的是查找按钮。 从这里可以打开查找文件或网络的程序或选择最近打开的文件。帮助按钮提供了Windows的一些信息。和系统信息。 | ||
值得一提的是在早期版本里,程序最小化,并不会在系统工具栏中显示为任务条,而是在桌面上显示为带有大图标的小框,左键小框会出现关于窗口操作的菜单。 | 值得一提的是在早期版本里,程序最小化,并不会在系统工具栏中显示为任务条,而是在桌面上显示为带有大图标的小框,左键小框会出现关于窗口操作的菜单。 | ||
任务栏右侧放置着时间,这一设计一直延续到现在。中间则留下了一大串空白,用于显示和切换同时运行在前台的任务。 | |||
到了[[Windows 95:4. | 到了[[Windows 95:4.0.90c|Build 90c]],任务栏才有了我们熟悉的样子:左边的长方形开始按钮,上有“开始”字样,已打开的程序在按钮的右侧,右侧放置时间。 | ||
而最初的开始菜单,窗口、桌面、关闭Windows、运行和启动任务管理器项目。无法显示所有应用,更没有打开控制面板等高级操作。 | 而最初的开始菜单,窗口、桌面、关闭Windows、运行和启动任务管理器项目。无法显示所有应用,更没有打开控制面板等高级操作。 | ||
在开发的中期和后期,资源管理器基本上定型(当然,此时它已更改名称为 <code>explorer.exe</code>),开发人员只是对其做一些DeBug和稳定性维护工作。 | |||
===Windows 98=== | ===Windows 98=== | ||
在Windows | 在Windows 98时代,开发者们热衷于HTML元素,所以他们将许多HTML元素应用到了Windows中,资源管理器就是最好的证明。 | ||
==== | ====活动桌面:桌面上的 Internet Explorer==== | ||
开发者们对于HTML元素的沉迷,直接导致了Windows | 开发者们对于HTML元素的沉迷,直接导致了Windows 98一大崭新特性——活动桌面的诞生。 | ||
活动桌面使用户可以在Windows系统上的桌面上显示活动的(即可更新的)HTML内容,例如频道、Internet内容、ActiveX控件,Java应用程序和Windows Starting Places。 | |||
当你浏览到心仪的图片时可以通过单击鼠标右键将图片直接设为背景或者桌面项,这也是活动桌面的一个用处。 | 当你浏览到心仪的图片时可以通过单击鼠标右键将图片直接设为背景或者桌面项,这也是活动桌面的一个用处。 | ||
====快速启动:提高工作效率==== | ====快速启动:提高工作效率==== | ||
Windows | Windows 98的资源管理器还添加了快速启动栏,这个功能允许你在任务栏上固定几个程序,以便开机无需查找就可以直接运行,这个功能大大加强了工作人员的办公效率,被连连赞叹。 | ||
====其他改进==== | ====其他改进==== | ||
Windows | Windows 98的资源管理器引入了工具栏和地址栏这两大概念。工具栏让用户不必点击右键菜单,就可以完成某些轻易的工作(如:剪切,选中,复制等),而地址栏则显示了该文件所处的位置,地址栏支持更改,这样你可以直接输入文件地址来访问内容。(前提是你记得住。) | ||
在某些Beta中,工具栏周围还有一些美丽的花纹。 | |||
频道栏也属于资源管理器中的HTML元素,它可以帮助你访问Internet上的各种媒体,你也可以自己添加媒体至频道栏。它常驻于桌面右侧,与Windows Longhorn不同的是,Windows 98的频道栏只能显示新闻与媒体消息,并没有其他功能。Windows 98 SE开始默认不显示频道栏。 | |||
Windows | Windows 98的资源管理器比Windows 95更为美观。在资源管理器的左侧(早期Beta在上端),Windows会用十分显眼的字体标注出当前文件夹的名称,配上四色长方形条和蓝色渲染背景作为映衬。下方,还有一些小链接(某些Beta内没有),可以让你快速转到和这个页面有关的内容。 | ||
而资源管理器的右上角,则多出了一个地球和Windows徽标(某些Beta里是 Internet Explorer),当此页正在加载时,Windows徽标就会绕着地球转动,示意Windows 98正在努力加载中。 | |||
===Windows | ===Windows 2000 和 Windows Me=== | ||
==== | Windows 2000和Windows Me的资源管理器为了适应[[Internet Explorer 5]]的风格,将工具栏中位于下方的文字放到了图标的右侧。把资源管理器左侧的背景从蓝色渲染改成了四色方框。 | ||
====预览对象:交互式==== | |||
Windows 2000和Windows Me的资源管理器在默认情况下,“Web样式”文件夹视图(左侧“资源管理器”窗格显示当前所选对象的详细信息)处于打开状态。对于某些文件类型,例如图片和媒体文件,预览也会显示在左窗格中。 | |||
Windows 2000的资源管理器具有交互式媒体播放器作为声音和视频文件的预览器。可以通过使用文件夹自定义模板启用此类预览器。Windows 2000和Windows Me中的资源管理器允许自定义缩略图预览器和工具提示处理程序。默认文件工具提示显示文件标题、作者、主题和注释:如果文件在NTFS卷上,或者从COM结构化存储流,如果文件是结构化存储文件。自Office 95以来的所有Microsoft Office文档都使用结构化存储,因此它们的元数据可以在Windows 2000的资源管理器默认工具提示中显示。文件快捷方式还可以存储当鼠标悬停在快捷方式上时显示为工具提示的注释。 | |||
====搜索:查找不再麻烦==== | |||
添加了搜索功能,提供文档的全文搜索,以及按日期过滤的选项(包括“在上周内修改”等任意范围),大小和文件类型。索引服务也已集成到资源管理器中,内置的搜索窗格允许搜索由其数据库索引的文件。还添加了自定义标准按钮的功能。 | |||
===Windows Neptune=== | |||
====虚拟桌面:最早的构想==== | |||
这是在Neptune磁盘上的i386文件夹中找到的一个文件,允许允许你使用多个桌面(类似于许多基于Linux的操作系统)。 | |||
不得不说,Windows Neptune的虚拟桌面是Windows产品家族中最出色的虚拟桌面产品。 | |||
Windows Neptune的虚拟桌面允许最多十个桌面同时运行。 | |||
该应用程序在Windows 10中可以正常打开,但不能做任何操作。 | |||
它将把桌面列表放置在任务栏上方,你也可以将其放到桌面左侧,右侧,或上端。 | |||
====Starting Places:昙花一现==== | |||
该版本的Starting Places与Windows ME的Starting Places没有什么区别,甚至连左上角的Logo也是Millennium。 | |||
该版本的Starting Places允许将其作为活动桌面,或在Internet Explorer内打开。 | |||
与Millennium不同的是,该版本还有一个独立的Music Places,于2014年12月泄露。 | |||
在Windows Neptune Build 5111内开启Starting Places,请参阅 [[Windows Neptune:5.5.5111.1|Build 5111的相关信息]] | |||
有关Windows Starting Places的更多信息,请参阅[[活动桌面与Windows Starting Places]] | |||
===Windows XP=== | ===Windows XP=== | ||
Windows | Windows XP对资源管理器在视觉和功能上都进行了重大更改。以反映计算机作为数字中心的日益增长的使用。 | ||
Windows Server 2003中的Windows资源管理器包含与Windows XP相同的所有功能,但默认情况下禁用任务窗格和搜索助理。 | Windows Server 2003中的Windows资源管理器包含与Windows XP相同的所有功能,但默认情况下禁用任务窗格和搜索助理。 | ||
====Visual Style:时尚,冲击。==== | ====Visual Style:时尚,冲击。==== | ||
为了迎合Visual | 为了迎合Visual Style这一个大改动,Windows XP的任务栏和开始菜单,从原来亘古不变的灰色变为了丰富多彩。而开始按钮则变的更为原谅。 | ||
====全新开始菜单和任务栏:效率与实用==== | ====全新开始菜单和任务栏:效率与实用==== | ||
该版本的开始菜单由原来的一条变为了两侧:左侧显示常用的程序,用户名和用户头像。右侧则显示“我的电脑”,“回收站”,“帮助与支持”,“设备与打印机”等实用功能。开始按钮的下方还多出了一个“所有应用”按钮,当分辨率不足时,开始菜单会告诉你“可能不会显示所有的程序”。当开始菜单添加新成员时,则会提示”新安装了程序“。 | |||
开始菜单还有两个电源按钮,分别是“关闭计算机”和“注销”。 | 开始菜单还有两个电源按钮,分别是“关闭计算机”和“注销”。 | ||
引入了任务栏分组,可以将相同或类似的程序放在一组中,只需点击一个窗口图标就能分别选择多个程序窗口。还提供了锁定任务栏功能以防止意外移动它。 | 引入了任务栏分组,可以将相同或类似的程序放在一组中,只需点击一个窗口图标就能分别选择多个程序窗口。还提供了锁定任务栏功能以防止意外移动它。 | ||
====多变的任务窗格:完美!==== | ====多变的任务窗格:完美!==== | ||
原来用于显示文件名和文件详细信息的左侧菜单变为了一个具有天蓝色背景的任务窗格。除了文件详细信息以外,它还支持预览某一些文件,还列出一些你可能会对该文件做的选项,这样就实现了一键管理文件。 | 原来用于显示文件名和文件详细信息的左侧菜单变为了一个具有天蓝色背景的任务窗格。除了文件详细信息以外,它还支持预览某一些文件,还列出一些你可能会对该文件做的选项,这样就实现了一键管理文件。 | ||
====工具栏:拟物化==== | ====工具栏:拟物化==== | ||
工具栏现在变得拟物化起来,图标变得更为生动形象,并且没有丝毫违和感。 | 工具栏现在变得拟物化起来,图标变得更为生动形象,并且没有丝毫违和感。 | ||
====改进的视图模式:查看更方便==== | ====改进的视图模式:查看更方便==== | ||
平铺视图模式,以更大的尺寸(48×48)显示文件的图标,并放置文件名,描述类型和附加信息(通常是数据文件的文件大小,以及应用程序的发布者名称)。 | 平铺视图模式,以更大的尺寸(48×48)显示文件的图标,并放置文件名,描述类型和附加信息(通常是数据文件的文件大小,以及应用程序的发布者名称)。 | ||
幻灯片视图模式改进了图像预览。“后退”和“上一页”按钮便于浏览图片,一对“旋转”按钮提供90度顺时针和逆时针以旋转图像。 | |||
====搜索助理:更具吸引力和友好性==== | ====搜索助理:更具吸引力和友好性==== | ||
默认的搜索助理是名为Rover的小狗(之前在Microsoft | 默认的搜索助理是名为Rover的小狗(之前在Microsoft Bob中使用过),还有其他三个角色(魔术师Merlin、冲浪者Earl和Courtney)。这些搜索助理使用与Microsoft Office的Office助手相同的技术,甚至包含“技巧”和声音效果,它们的文件存在于<code>C:\Windows\msagent\chars</code>文件夹中,它们可以用作Office助手。 | ||
搜索功能本身与Windows Me和Windows 2000非常相似,还有一个主要补充:搜索也可以指示仅搜索分类为“文档”或“图片,音乐和视频”的文件;此功能值得注意,主要是因为Windows如何确定可以在这些类别下分类的文件类型。为了维护相关的文件类型列表,资源管理器连接到Microsoft并下载一组XML文件,这些文件定义了这些文件类型。通过使用Microsoft PowerToys for Windows XP的Tweak UI小程序或手动编辑注册表,可以禁用搜索助理,以支持Windows 2000中使用的经典搜索窗格。 | |||
===Windows Longhorn=== | ===Windows Longhorn=== | ||
Windows Longhorn 的资源管理器则多了几分[https://wiki.betaworld.cn/%E5%BA%94%E7%94%A8%E7%A8%8B%E5%BA%8F%E6%9E%B6%E6%9E%84#Windows_Presentation_Foundation.28WPF.29.E5.BA.94.E7.94.A8 Avalon]元素,看起来更为有趣,并激动人心。在功能方面,Windows Longhorn则引入了一大批半成品功能,导致资源管理器内存泄漏,并且很不稳定。 | [[Windows Vista#Milestone 2|Windows Longhorn]]的资源管理器则多了几分[https://wiki.betaworld.cn/%E5%BA%94%E7%94%A8%E7%A8%8B%E5%BA%8F%E6%9E%B6%E6%9E%84#Windows_Presentation_Foundation.28WPF.29.E5.BA.94.E7.94.A8 Avalon]元素,看起来更为有趣,并激动人心。在功能方面,Windows Longhorn则引入了一大批半成品功能,导致资源管理器内存泄漏,并且很不稳定。 | ||
==== | |||
====桌面上的记忆:边栏秀==== | |||
某些Longhorn Build允许你在桌面等文件夹上新建边栏秀,这是一种图片与音乐相结合的幻灯片放映(侧边栏上的边栏秀仅支持播放图片)。想象一下,在Flower Dance,或者其他BGM的配合下,观看你和家人以前的图片记忆,那是多么惬意的事情啊! | 某些Longhorn Build允许你在桌面等文件夹上新建边栏秀,这是一种图片与音乐相结合的幻灯片放映(侧边栏上的边栏秀仅支持播放图片)。想象一下,在Flower Dance,或者其他BGM的配合下,观看你和家人以前的图片记忆,那是多么惬意的事情啊! | ||
在早期的Build中,Slideshow是无法播放的,你只能看到屏幕渐渐变黑,过一小会就恢复原样。 | |||
==== | |||
在Windows | 在后期Build中,Slideshow可以播放,也可以切换图片,但按钮的反馈速度极差,功能较Plex阶段大幅削减。 | ||
可惜的是在重置后,仅留下一个侧边栏组件。 | |||
====3D View:WinFX的杰出成果==== | |||
在Windows Longhorn,微软为资源管理器引进了两个新的视图:Panorama 和 Carousel,基于WinFX代码。 | |||
其中Panorama将文件以圆圈形式展示,中间最突出的将被选中,并带有动画效果。 | |||
Carousel则将把所有文件从右往左依次运动,排列,并有更多动画。 | Carousel则将把所有文件从右往左依次运动,排列,并有更多动画。 | ||
这些特性在[[Windows Vista#Milestone 7|Milestone 7]]阶段就被取消。 | |||
====改进的地址栏:时刻定位文件位置==== | ====改进的地址栏:时刻定位文件位置==== | ||
地址栏里已不再只是指示文件位置的一串文字,而是拆开的路径。单击每个分路径则可以快速回到指定文件夹。每个分路径右侧还有右三角,三角内显示了指定文件夹内的其他文件夹。 | 地址栏里已不再只是指示文件位置的一串文字,而是拆开的路径。单击每个分路径则可以快速回到指定文件夹。每个分路径右侧还有右三角,三角内显示了指定文件夹内的其他文件夹。 | ||
====预览窗格:更为实用==== | ====预览窗格:更为实用==== | ||
在Windows | 在Windows Longhorn里,原来位于左侧的预览窗格到了上方。随之一起转移的还有“对此文件进行的操作”。新的预览窗格提供了更大的预览尺寸,某些对象甚至还有了精美的动画。但是由于代码的编写仓促,导致了某些文件在预览窗格里的失真。但是不可否认的是,这个版本的预览窗格比上一个版本更为实用。 | ||
====收藏夹:快速访问前身==== | ====收藏夹:快速访问前身==== | ||
为了与Internet Explorer 7 | 为了与Internet Explorer 7 Beta进行风格的统一,该版本资源管理器在右上角引入了收藏夹。它可以让你快速访问自己喜爱的目标文件夹。随后这一功能被保留到了之后的版本中。并且成为了快速访问。 | ||
====搜索:Avalon ==== | |||
====搜索:Avalon==== | |||
搜索在Windows Longhorn上变得更为完善,同样,Avalon也进入了搜索,分类更为完善,界面比Windows XP更为友好,支持多类别,多类型搜索。但可惜的是,由于开发任务的繁重,Avalon上的搜索只是一个半成品,并不能代替传统搜索。在某些Build里,Avalon上的搜索甚至无法搜索到任何结果。 | |||
====任务栏与标题栏:居中之美==== | ====任务栏与标题栏:居中之美==== | ||
Windows | Windows Longhorn时期,任务栏和标题栏都曾有过居中放置的时候,但很不幸的是,居中的设定并没有走得太久,他们甚至在Windows Longhorn计划重置前就被大刀部砍下。标题栏居中早在[[Windows Vista:6.0.3683.0.Lab06 N.020923-1821|Build 3683]]中([[Windows Vista:6.0.3663.0.Lab06_N.020728-1728|3663]]和[[Windows Vista:6.0.3670.0.Lab06_N.020819-1749|3670]]不确定是否含Plex主题)出现,文字旁还有光亮阴影伴随,起衬托作用(后期光亮越来越少),这个特性只延续了很短时间,在[[Windows Vista:6.0.4001.0.main.021204-1515|Build 4001]]最后一次出现标题栏居中。 | ||
而任务栏也曾经将应用居中显示过。早期的任务栏居中特性并不是自动启用的,必须要右键传统任务栏,启用“New TaskBar”才能体验。在[[Windows Vista:6.0.3706.0.Lab06_N.021029-1731|Build 3706]]中第一次出现这个特性,新的任务栏中,应用之间没有明显的边框进行分割,这个设定十分的自然,而且,Windows Longhorn使用发光特效来标记正在前台的应用程序,而不是Windows XP中的下陷效果。[[Windows Vista:6.0.4039.0.Lab06 n.030827-1717|Build 4039]]中,这些特性最后一次出现。 | |||
====侧边栏:工具应有尽有==== | ====侧边栏:工具应有尽有==== | ||
Windows | Windows Longhorn还引入了一款新的组件——“侧边栏”。该工具的初衷是为了辅助任务栏,让用户更好的使用任务栏来做更多的事情(很明显,随着计划的重置,该组件背离了初衷)。该组件盛放了很多实用的小工具,可以让用户快速找到联系人,快速播放音乐,或者在工作之余看几张风景图片来放松一下,等等。 | ||
在[[Windows Vista:6.0.3683.0.Lab06 N.020923-1821|Build 3683]]中,该特性首次出现,当时,侧边栏并不是默认启动的,需要通过任务栏属性才能启动。并引入了几个实用的小工具。 | 在[[Windows Vista:6.0.3683.0.Lab06 N.020923-1821|Build 3683]]中,该特性首次出现,当时,侧边栏并不是默认启动的,需要通过任务栏属性才能启动。并引入了几个实用的小工具。 | ||
| 第146行: | 第160行: | ||
到了后来,侧边栏经历过几次UI更改,比如更为扁平。侧边栏前后经历过Slate和Jade的洗礼,但并没有被微软放弃。 | 到了后来,侧边栏经历过几次UI更改,比如更为扁平。侧边栏前后经历过Slate和Jade的洗礼,但并没有被微软放弃。 | ||
欲了解更多侧边栏信息,请访问[[Windows 侧边栏]] | 欲了解更多侧边栏信息,请访问[[Windows 侧边栏]]。 | ||
====规则和警报中心:气泡的演变==== | ====规则和警报中心:气泡的演变==== | ||
你认为通知由桌面右下方弹出和通知中心只是Windows 8和Windows 10的创意?大错特错!早在Windows | 你认为通知由桌面右下方弹出和通知中心只是Windows 8和Windows 10的创意?大错特错!早在Windows Longhorn,类似于该特性的新功能已经上线,不过当时不叫通知中心,而是被叫做“Actions and Alarms”,在这里,我们姑且将其称为规则和警报中心吧。 | ||
气泡第一次变为通知从右下角弹出是在[[Windows Vista:6.0.4008.0.main.030219-1933|Build 4008]]中出现,通知的标题用蓝色字体标识,而其内容则用灰色字体表示,但是由于排版的问题,并不是所有的通知内容都能完整的显示出来。 | 气泡第一次变为通知从右下角弹出是在[[Windows Vista:6.0.4008.0.main.030219-1933|Build 4008]]中出现,通知的标题用蓝色字体标识,而其内容则用灰色字体表示,但是由于排版的问题,并不是所有的通知内容都能完整的显示出来。 | ||
到了[[Windows Vista:6.0.4033.0.main.030717-1555|Build 4033]] | 到了[[Windows Vista:6.0.4033.0.main.030717-1555|Build 4033]],该设计更为成熟,通知内容能够全部显示出来,标题则变成了蓝色,并且支持显示按钮,方便用户对通知进行处理,还多了“Opinions”按钮,方便用户进行操作。 | ||
而规则和警报中心完善起来,并上线侧边栏,则是在[[Windows Vista:6.0.4074.0.idx02.040425-1535|Build 4074]]当中。此时历史上的通知可以在侧边栏里进行处理。 | 而规则和警报中心完善起来,并上线侧边栏,则是在[[Windows Vista:6.0.4074.0.idx02.040425-1535|Build 4074]]当中。此时历史上的通知可以在侧边栏里进行处理。 | ||
而到了更为后期的Build,通知上的按钮一律换成了“Click Here...”,而且配上了严肃的黑色色调,很不自然。 | |||
随着计划的重置,这一基于Avalon的杰作,消失了。 | |||
====全新属性页面:详细==== | ====全新属性页面:详细==== | ||
[[文件:4033Properties.png|缩略图|200px|right|Build 4033 的新属性界面]] | [[文件:4033Properties.png|缩略图|200px|right|Build 4033 的新属性界面]] | ||
在早期的Windows Longhorn | 在早期的Windows Longhorn Beta中,属性页面也被重新设计,它把选项卡移到了左侧,由Windows文件资源管理器主程序直接打开属性页,这样文件的信息便有更大面积显示。而Other Properties则可以打开传统属性页面。 | ||
不幸的是,随着开发的进行,该功能也惨死在大刀部手下。 | |||
=== | ===Windows Vista=== | ||
=====重置:回到起点===== | =====重置:回到起点===== | ||
Windows Vista在2004年8月的重置显然波及到了资源管理器。[[Windows Vista:6.0.5048.0.winmain_idx02.050401-0536|Build 5048]]就是一个很鲜明的例子。该构建的资源管理器改动巨大。例如原来黑色为主的色调已改为了灰白色。UI的整体风格也有所改动,右上角的巨大按钮没有了,取而代之的是一个细细的搜索条,而原来每个虚拟文件夹里的不同色彩也被删除。[[Windows Vista:6.0.5112.0.winmain_beta1.050720-1600|Build 5112]]则做出了一些修补,例如在工具栏和详细信息栏里添加渐变色彩背景,这也为RTM版本里的渐变奠定了基础。 | |||
=====侧边栏:拟物化与透明===== | =====侧边栏:拟物化与透明===== | ||
有一个好消息,侧边栏更加透明了。但是这种透明并没有给人们带来一丝惊叹,反而更加衬托出了重置后的侧边栏内容之空乏。现在的侧边栏支持RSS源,而所有的侧边栏工具都没有文字衬托。UI上更加的拟物化,但只是初步的效果,所以看起来很丑。还有一个值得庆祝的事情:工具可以拖到桌面上了。 | |||
===== | |||
=====任务栏:原地踏步===== | |||
===== | 本来将要获得重大改进的任务栏现在看起来与2001年的Windows XP没有任何区别,当然,除了更酷的黑色色调之外。 | ||
=====开始菜单:大改进===== | |||
微软在努力实现自己在PDC2003上“让Windows Longhorn的搜索更为强大”的宣言,于是,他们将搜索功能放到了开始菜单中,可供用户搜索控制面板项目,硬盘上的资源与应用程序,以及侧边栏工具(后来被取消),不得不说这是一个伟大的想法,一直到Windows 10上,这个功能一直存在。 | |||
[[Windows Vista:6.0.5259.0. | [[Windows Vista:6.0.5259.0.winmain idx02.051113-2100|Build 5259.0]]为Windows Vista的开始菜单带来了诸多革命性变化。例如经典的开始按钮终于变成了具有蓝色背景的圆球状徽标。而开始菜单本身也有很大提升,其样式基本就是Windows Vista和Windows 7 RTM的样式,提供了更多的透明面积,用户头像移到了右上角,而右侧的1/2菜单只显示文字,去掉了繁重的图标表示,的确是一大创新之举。 | ||
===== | =====标签:匆匆而来,匆匆而过===== | ||
标签(原来称作Keyword)是Windows Vista Beta阶段引进的新思想,原是虚拟文件夹功能的一部分。该功能允许用户输入、编辑、查看和搜索与文档相关的关键字。在[[Windows Vista:6.0.5365.8.winmain_idx05.060419-1800|Build 5365]]中,这项功能只对微软Office文档、图片、Web文件有效,而不是所有文档类型。 | |||
而到了开发的后期,这项实用功能也被取消。 | 而到了开发的后期,这项实用功能也被取消。 | ||
---- | ---- | ||
后期的Windows | 后期的Windows Vista对于资源管理器基本没有什么太大的改变,只是一些细微UI改变,以及稳定性的提高。 | ||
===Windows 7=== | ===Windows 7=== | ||
====小工具:侧边栏的新生==== | ====小工具:侧边栏的新生==== | ||
Windows | Windows 7已取消侧边栏,Windows 7上的桌面右键菜单里只有小工具选项,打开后是一个小工具的对话框 你可以通过此对话框唤醒小工具,并查看小工具的用处,开发者,版本信息,在线支持等。 | ||
====快速启动:回归实用==== | ====快速启动:回归实用==== | ||
与默认只能显示桌面和打开Flip 3D的Windows | 与默认只能显示桌面和打开Flip 3D的Windows Vista的快速启动不同,Windows 7的快速启动默认有Windows 资源管理器,[[Windows Media Player]]和[[Internet Explorer 8|Windows Internet Explorer]],用户可直接在任务栏上启动这些实用应用,而不是像Windows Vista 一样只能开启IE。 | ||
而Windows 7还提供了"将此应用锁定到任务栏"功能,这意味着快速启动不是只显示三个应用的小栏了,而是一个无面积限制的功能,甚至可以说Windows 7已经没有快速启动的概念,只有锁定到任务栏的操作了。 | |||
====SuperBar:如此超级==== | ====SuperBar:如此超级==== | ||
Windows 任务栏显示后台应用的样式已经14年没有修改过了,因此,微软公司在Windows 7上的任务栏大力开发,为任务栏引入了SuperBar的新概念,最初出现是在 | Windows 任务栏显示后台应用的样式已经14年没有修改过了,因此,微软公司在Windows 7上的任务栏大力开发,为任务栏引入了SuperBar的新概念,最初出现是在[[Windows 7:6.1.6469.1.fbl find dev(wexbuild).071002-1531|Build 6469]],当时的超级任务栏还很初级,开始按钮周围和右侧的按钮部分不透明,中间部分已经有了透明效果,而后台应用默认只显示Logo,并用圆圈+数字显示窗口数目。值得一提的是,显示桌面按钮既出现在左边,也出现在右边(长条状)。 | ||
[[Windows 7:6.1.6469.1.fbl find dev(wexbuild).071002-1531|Build 6469]],当时的超级任务栏还很初级,开始按钮周围和右侧的按钮部分不透明,中间部分已经有了透明效果,而后台应用默认只显示Logo,并用圆圈+数字显示窗口数目。值得一提的是,显示桌面按钮既出现在左边,也出现在右边(长条状)。 | |||
而[[Windows 7:6.1.6910.0.winmain.080915-1555|Build 6910]]则对超级任务栏做出了更多更新,全任务栏支持透明,样式接近RTM,只不过前台应用的图标以纯黑色不透明背景突出,而不是发光效果。 | 而[[Windows 7:6.1.6910.0.winmain.080915-1555|Build 6910]]则对超级任务栏做出了更多更新,全任务栏支持透明,样式接近RTM,只不过前台应用的图标以纯黑色不透明背景突出,而不是发光效果。 | ||
| 第204行: | 第221行: | ||
===Windows 8和Windows 8.1=== | ===Windows 8和Windows 8.1=== | ||
====Ribbon UI:比右键菜单更为强大==== | ====Ribbon UI:比右键菜单更为强大==== | ||
如果你有一台Windows 8及以上版本的设备,则你应该注意到文件资源管理器中多出了一个类似于Office | 如果你有一台Windows 8及以上版本的设备,则你应该注意到文件资源管理器中多出了一个类似于Office 2007的工具栏。没错,这就是Windows 8开始微软为文件资源管理器添加的新功能——Ribbon UI。该管理区旨在让用户更为方便地管理文件。 | ||
初次出现是在[[Windows 8:6.1. | 初次出现是在[[Windows 8:6.1.7779.0.fbl_grfx_dev1.100713-1700|Build 7779]]中,当时的Ribbon UI才刚刚开始开发,默认不启用,同时开启后只能显示所有Ribbon选项。由于制作匆忙,配图当时都没有制作好。当时的Ribbon UI远不如我们现在在计算机上看到的那样功能丰富,当时的半成品许多功能未上线,并不完整。 | ||
而到了Windows 8 | 而到了Windows 8的[[Windows 8#Milestone 3|Milestone 3]]阶段,Ribbon UI的功能和图标便渐渐完善起来:功能变得丰富,图标上线。 | ||
而Ribbon UI里的文件菜单也是一大看点。在早期的Build中,该按钮用一个图标表示,而到了[[Windows 8:6.2.8102.101.winmain_win8m3.110830-1739|Windows 8 Developer Preview]],该按钮则显示为"File"。按钮下的子菜单里包含"关于 Windows","文件夹和搜索选项"等操作入口,方便用户对文件资源管理器进行设定。 | 而Ribbon UI里的文件菜单也是一大看点。在早期的Build中,该按钮用一个图标表示,而到了[[Windows 8:6.2.8102.101.winmain_win8m3.110830-1739|Windows 8 Developer Preview]],该按钮则显示为"File"。按钮下的子菜单里包含"关于 Windows","文件夹和搜索选项"等操作入口,方便用户对文件资源管理器进行设定。 | ||
Ribbon | Ribbon UI直到[[Windows 11:10.0.21996.1.co release.210529-1541|Windows 11 Build 21996]]还保留在文件资源管理器内,成为一道不可磨灭的风景。{{黑幕|你甚至可以通过点击控制面板向上按钮,在Windows 11正式版以后的所有版本调出资源管理器Ribbon栏。}} | ||
====显示区域与详细信息:宽屏技术的完美利用==== | ====显示区域与详细信息:宽屏技术的完美利用==== | ||
Windows | Windows 8已重新设定资源管理器的显示面积,采用宽屏技术后,文件资源管理器可显示更多对象,但带来的也是文件资源管理器对话窗口面积的增大。 | ||
详细信息栏也采用了宽屏技术。该窗格更易于阅读,更好地利用宽屏格式,并保留主文件/文件夹窗格的屏幕空间。 根据您拥有的插件,确切的行数可能会因PC而异,例如对于默认1366x768的电脑设备,详细信息显示栏就比Windows 7多了两行。 | |||
====小工具:再见!==== | ====小工具:再见!==== | ||
由于侧边栏/小工具本身基于脚本和HTML,因此攻击者很容易通过小工具获取高级权限从而对计算机发起攻击,带来严重的安全隐患,并且微软为了给自己的[https://wiki.betaworld.cn/%E5%BA%94%E7%94%A8%E7%A8%8B%E5%BA%8F%E6%9E%B6%E6%9E%84#Metro_.E5.BA.94.E7.94.A8 Metro 应用]造势,便以"Windows 7和Windows Vista中的Windows边栏平台有严重的漏洞"见[https://support.microsoft.com/zh-cn/help/13787/gadgets-have-been-discontinued 小工具已停用——Windows 支持(中文)]为由Windows 8中挥刀砍下。值得一提的是,直到[[Windows 8:6.2.8432.0.fbl loc.120611-2000|Build 8432]],该功能仍然保留,如果想在 Windows 8 环境下使用小工具,不妨试一试此Build。 | |||
[[文件:9200SuperButton.png|250px|right|thumb|Windows 8 正式版里的超级按钮]] | [[文件:9200SuperButton.png|250px|right|thumb|Windows 8 正式版里的超级按钮]] | ||
====超级按钮:Windows 平板的福音==== | ====超级按钮:Windows 平板的福音==== | ||
超级按钮也是Windows | 超级按钮也是Windows 8引进的一个新概念。旨在让Windows平板用户获得像Android那样的通知中心与开关形式。 | ||
该功能最早出现在[[Windows 8:6. | 该功能最早出现在[[Windows 8:6.1.7814.0.fbl_core1_kernel_ee.100907-1700|Build 7814]]中,当时的按钮风格类似于Windows Phone 7 Series,没有过度的扁平,那时,超级按钮的基本布局已经形成,左侧显示时间,与RTM不同的是,右侧的按钮里除了开始徽标以外,还有一个所有应用按钮,可唤醒开始屏幕,后来,所有应用按钮已消失,并支持显示网络连接状态和电池状态。 | ||
而[[Windows 8:6.2. | 而[[Windows 8:6.2.8008.0.fbl_dnt3_wireless.110518-1900|Build 8008]]则对超级按钮进行了一次小小的更新,此时的超级按钮有两种形态:在开始屏幕下,其形态与RTM无异。而在桌面上,当你把光标指向开始按钮时,也会出现超级按钮。不过,此时的超级按钮并不像在开始屏幕上那样,而是在开始按钮上方显示一个列表,不过内容还是相同的。 | ||
而在[[Windows 8:6.2.8161.0.winmain.111128-1254|Build 8161]]中,在桌面上的那一种形态已消失,至此,超级按钮的样式基本确定。之后还升级过几次图标。 | 而在[[Windows 8:6.2.8161.0.winmain.111128-1254|Build 8161]]中,在桌面上的那一种形态已消失,至此,超级按钮的样式基本确定。之后还升级过几次图标。 | ||
====开始屏幕: | ====开始屏幕:全屏的开始菜单==== | ||
开始屏幕是Windows | 开始屏幕是Windows 8操作系统显示所有应用的部分,旨在取代开始菜单,而且,该功能的上线直接导致了开始菜单的消失。在[[Windows 8:6.1.7779.0.fbl_grfx_dev1.100713-1700|Build 7779]]中,我们第一次看到了开始屏幕。 | ||
开始屏幕在Windows 8里支持搜索,但不支持所有应用按钮,电源按钮(导致关机需使用更加不易发现的超级按钮),搜索按钮(需使用键盘),这几大缺陷也被广大消费者诟病。 | 开始屏幕在Windows 8里支持搜索,但不支持所有应用按钮,电源按钮(导致关机需使用更加不易发现的超级按钮),搜索按钮(需使用键盘),这几大缺陷也被广大消费者诟病。 | ||
而Windows 8. | 而Windows 8.1的发布则缓解了这场危机:首先微软在[[Windows 8.1:6.3.9385.0.fbl_partner_out17.130415-2049|Build 9385]]里添加了所有应用按钮,支持显示所有开始屏幕项目,随后又在[[Windows 8.1:6.3.9431.0.winmain_bluemp.130615-1214|Windows 8.1 Milestone Preview]]内回归了开始按钮,但是直到正式版,仍不见电源按钮和搜索按钮的身影。 | ||
终于,在Windows 8.1 2014 Spring | 终于,在Windows 8.1 2014 Spring Update的第一个泄露的Beta:[[Windows 8.1:6.3.9600.16596.winblues14_gdr_lean.140114-0237|Build 9600.16596]]内,我们看到了搜索按钮和电源按钮的身影。 | ||
而微软也曾计划在Windows 8.1 Update | 而微软也曾计划在Windows 8.1 Update 2中加入[[Windows 10:6.3.9780.0.fbl partner eeap.140622-0937|早期Windows 10 Technical Preview]]样式的开始菜单。但此计划最终流产,庆幸的是微软最后还是在Windows RT 8.1 Update 3中添加了此功能。 | ||
====键盘快捷键:效率提升==== | |||
来自高级用户的一个高要求是更多键盘快捷键。所有已经存在的Windows资源管理器快捷键都适用于Windows 8资源管理器,功能区中的大约200个命令现在都具有键盘快捷键,这使得效率提升了不少。 | |||
一般地,高级用户还要求能够更自由地自定义资源管理器。Windows XP中的资源管理器可能是迄今为止自由度最高的版本(您可以在工具栏中添加或删除预先指定的一组按钮,并自定义布局)。但Windows 7和Windows Vista中的资源管理器UI除了自带的以外,自定义选项非常有限,且基本不支持第三方附加组件。 | |||
====快速访问:更有自定义性==== | ====快速访问:更有自定义性==== | ||
资源管理器中的新快速访问工具栏(Quick Access Toolbar, QAT)提供了大量自定义机会。与Office类似,通过右键单击功能区中的任何按钮,就可以将其添加到QAT。此外,您可以选择在边栏上方或下方显示QAT,并将其显示为打开或最小化状态。这使得资源管理器中,可用的自定义选项大幅提升(您可以选择大约200个命令添加到QAT中),自由程度甚至超越了Windows XP。 | |||
更多信息可参见:[https://blogs.msdn.microsoft.com/b8/2011/08/29/improvements-in-windows-explorer/ Improvements in Windows Explorer-Building Windows 8 Blog(英文)] | 更多信息可参见:[https://blogs.msdn.microsoft.com/b8/2011/08/29/improvements-in-windows-explorer/ Improvements in Windows Explorer-Building Windows 8 Blog(英文)] | ||
===Windows 10=== | ===Windows 10=== | ||
==== | Windows 10将文件资源管理器重新命名为资源管理器,得益于Windows Insider机制,Windows 10的资源管理器在开发的6年里不断地完善,充实{{黑幕|并不断增加新的Bug}}。 | ||
==== | ====Cortana:人工智能到来==== | ||
==== | Cortana是一款由微软开发的人工智能语音助理,最初在Build 2014上演示(PC和手机版本)。中文版于2014年7月30日上线(仅手机版)。Cortana在PC上的出现和演变如下所述。 | ||
==== | |||
==== | [[Windows 10:6.4.9834.0.fbl_partner_eeap.140908-0936|Build 9834]]里,Cortana的配套应用Remind Me首次上线,而在[[Windows 10:6.4.9879.0.fbl release.141103-1722|Build 9879.0]]内的zPC Settings应用中,出现了名为“Cortana和语音”的新设置项目。Cortana第一次具备完整可用性是在[[Windows 10:10.0.9900.0.fbl awesome1501.141201-2124|Build 9900]]中,并在整个awesome1501周期内进行了多次修改和完善。 | ||
====Windows Ink | |||
Windows Ink | [[Windows 10:10.0.9918.0.fbl_awesome1501.150107-2124|Build 9918]]为Cortana带来了新的外观,随后,新的外观在[[Windows 10:10.0.9922.0.fbl_awesome1501.150113-1605|Build 9922]]里拓展到了搜索框。这种新的设计相比之前更加贴合RTM的整体风格。此后一直到Windows 10(初始版本)的RTM,Cortana在视觉上并不存在较大的改变。 | ||
在[[Windows 10:10.0.14987.1000.rs_shell.161205-2202|Build 14987]]中,Cortana包含一种全新的全屏幕交互UI,并且,Cortana提供的内容对此种全屏幕UX包含独有的优化。这个改进直到Windows 10 1809更新的部分测试版才重新映入用户的眼帘。 | |||
在后续的功能更新里,Cortana得到了越来越多的改进和完善,可以说,Windows 10 2020年4月更新的Cortana和最初版本的Cortana判若两人。 | |||
=====新Cortana===== | |||
在2018年下半年,微软更改了Cortana的产品定位。<ref>http://www.zaeke.com/article-10864.html</ref>将近一年后,微软在[[Windows 10:10.0.18922.1000.rs_prerelease.190614-1427|Build 18922]]中提供了一种新Cortana。新版本Cortana在[[10.0.18945.1001.rs_prerelease.190720-1835|Build 18945.1001]]中正式宣布开放。<ref>https://blogs.windows.com/windows-insider/2019/07/26/announcing-windows-10-insider-preview-build-18945</ref>此Cortana作为独立应用程序在Microsoft Store中提供。而至少在[[Windows 10:10.0.19550.rs_wdatp_edr.200117-0900|Build 19550]],搜索框与Cortana分离,新的Cortana正式作为旧版本的替代品进驻Windows 10。表面上看去,新的Cortana貌似更强大,更为现代,支持窗口化使得其在多任务应用场景下效率更高。实际上,此种Cortana对非英语母语国家(或地区)用户极不友好,也许是由于产品定位和市场战略的改变,微软迟迟没有对Cortana进行更深层次的本地化,此前用户喜爱的Cortana-Alexa协助功能也被取消。总之,新的Cortana风评并不好。 | |||
最终,微软在[[Windows 11:10.0.25967.1000.rs_prerelease.230929-1123|Windows 11 Build 25967]]的推文中宣布,在升级到这个版本后,Cortana应用程序将被自动卸载,PC版本的Cortana正式退出历史舞台。<ref>https://blogs.windows.com/windows-insider/2023/10/05/announcing-windows-11-insider-preview-build-25967-canary-channel/</ref><ref>https://support.microsoft.com/topic/end-of-support-for-cortana-d025b39f-ee5b-4836-a954-0ab646ee1efa</ref> | |||
====通知中心:重新设计==== | |||
====音量,电池和网络按钮:更为Modern==== | |||
====开始菜单:磁贴和Win32两不误==== | |||
====平板模式:找回开始屏幕==== | |||
====Windows Ink 工作区:想法就在笔尖==== | |||
Windows Ink Workspace最初出现在Build 14328中,是微软为拥有触控笔的人员更好发挥Windows 10的工作效率所开发的资源管理器组件。 | |||
=====屏幕截图===== | =====屏幕截图===== | ||
==== | ====人脉:朋友就在任务栏上==== | ||
将联系人固定到任务栏功能是在Windows 10创意者更新秋季版中引入的,人脉应用现可以将联系人以磁贴的形式固定到任务栏上,在里面集成了关于联系人的各种联系方式,比如Skype、Outlook、电子邮件等。为用户联系提供方便。 | |||
实际上,很少有应用程序与之集成。甚至是Windows 10的集成SMS功能,Microsoft Teams,LinkedIn,Yammer和Xbox Live Chat等微软自家的应用程序都忽略了它。而且,连微软都已忽略它,像脸书这样的流行服务为什么会选择使用它呢?缺乏开发者支持使得该功能在很大程度上变得无用。在中文互联网常见的社交平台中,仅QQ UWP在短暂的时间内支持过这一功能。 | |||
====任务视图:桌面多开==== | |||
====TimeLine:恢复工作状态==== | |||
{{黑幕|猜猜为什么取消,embarrassed😋}} | |||
====集:选项卡上的应用==== | ====集:选项卡上的应用==== | ||
==== | {{黑幕|扑街}} | ||
====UWP File Explorer:完美移植==== | |||
为了开发Surface Hub上的Windows 资源管理器,微软将Windows 10 Mobile上的文件资源管理器移植到了PC版本上。 | 为了开发Surface Hub上的Windows 资源管理器,微软将Windows 10 Mobile上的文件资源管理器移植到了PC版本上。 | ||
*多选 - 支持多项选择,管理更为方便。 | *多选 - 支持多项选择,管理更为方便。 | ||
| 第285行: | 第319行: | ||
*转到 - 在Build 18282中,应用支持直接填写地址,直接转到目标对象。 | *转到 - 在Build 18282中,应用支持直接填写地址,直接转到目标对象。 | ||
该应用程序被限制为不可运行任何可执行文件。 | |||
==== | ====屏幕键盘:完美触控==== | ||
===Windows | ====全新搜索栏:源于移动==== | ||
==== | |||
===Windows 10X=== | |||
Windows 10X含有一个全新的“文件“应用,貌似本身仅仅是作为OneDrive文件处理程序开发的。 | |||
{{黑幕|评价是啥也不是}} | |||
===Windows 11=== | |||
Windows 11的初始版本改进了经典文件资源管理器,以具有新的导航按钮、圆角、新图标、新上下文菜单和新的命令栏,以取代以前的功能区界面。标题栏和命令栏还具有云母透明度效果,符合Windows 11的视觉效果。 | |||
====全新资源管理器:新征程==== | |||
==资源管理器:前景== | ==资源管理器:前景== | ||
资源管理器目前还是Windows用户们访问磁盘内容的常用工具,这一经典应用暂时不会在短期内迅速消失,弃用,或惨死大刀部刀下。 | |||
2024年2月11日 (日) 11:31的最新版本
综述
Windows资源管理器(亦称Windows文件资源管理器)是微软为方便用户对硬盘上的文件,媒体,文件夹等资源进行管理,而开发的一个系统内置应用。它不仅仅包括“我的电脑”、回收站、控制面板,甚至任务栏、开始菜单、通知中心、Windows Ink工作区也属于Windows文件资源管理器进程的一部分。前身为Windows文件管理器。
版本历史
Windows 95和Windows NT 4.0
在Windows 95的早期开发阶段,该应用被称为“File Cabint",主进程名为cab32.exe。
在当时,Explorer的发展还处于起步阶段。其功能十分单调,远不如我们现在的Windows XP,7,甚至2000上强大。但是,它的UI与功能在当时的人们看来却是十分先进和前卫的。
全新设计的菜单栏样式和标题栏样式被一直应用下去,现在的Windows 10仍然沿用。
在这段时期里,有一段时间任务栏是默认在显示屏上端的,例如Build 90c这个版本,然而微软在之后的开发中将它重新放到了下面。
创新:开始与任务栏
它最创新的部分就在于引入了任务栏和开始菜单的概念(美中不足的是,早期的开始菜单并不支持现在的开始徽标按钮)。一开始,任务栏的左边有三个按钮,左边的是开始菜单,中间的是查找按钮。 从这里可以打开查找文件或网络的程序或选择最近打开的文件。帮助按钮提供了Windows的一些信息。和系统信息。
值得一提的是在早期版本里,程序最小化,并不会在系统工具栏中显示为任务条,而是在桌面上显示为带有大图标的小框,左键小框会出现关于窗口操作的菜单。
任务栏右侧放置着时间,这一设计一直延续到现在。中间则留下了一大串空白,用于显示和切换同时运行在前台的任务。
到了Build 90c,任务栏才有了我们熟悉的样子:左边的长方形开始按钮,上有“开始”字样,已打开的程序在按钮的右侧,右侧放置时间。
而最初的开始菜单,窗口、桌面、关闭Windows、运行和启动任务管理器项目。无法显示所有应用,更没有打开控制面板等高级操作。
在开发的中期和后期,资源管理器基本上定型(当然,此时它已更改名称为 explorer.exe),开发人员只是对其做一些DeBug和稳定性维护工作。
Windows 98
在Windows 98时代,开发者们热衷于HTML元素,所以他们将许多HTML元素应用到了Windows中,资源管理器就是最好的证明。
活动桌面:桌面上的 Internet Explorer
开发者们对于HTML元素的沉迷,直接导致了Windows 98一大崭新特性——活动桌面的诞生。
活动桌面使用户可以在Windows系统上的桌面上显示活动的(即可更新的)HTML内容,例如频道、Internet内容、ActiveX控件,Java应用程序和Windows Starting Places。
当你浏览到心仪的图片时可以通过单击鼠标右键将图片直接设为背景或者桌面项,这也是活动桌面的一个用处。
快速启动:提高工作效率
Windows 98的资源管理器还添加了快速启动栏,这个功能允许你在任务栏上固定几个程序,以便开机无需查找就可以直接运行,这个功能大大加强了工作人员的办公效率,被连连赞叹。
其他改进
Windows 98的资源管理器引入了工具栏和地址栏这两大概念。工具栏让用户不必点击右键菜单,就可以完成某些轻易的工作(如:剪切,选中,复制等),而地址栏则显示了该文件所处的位置,地址栏支持更改,这样你可以直接输入文件地址来访问内容。(前提是你记得住。)
在某些Beta中,工具栏周围还有一些美丽的花纹。
频道栏也属于资源管理器中的HTML元素,它可以帮助你访问Internet上的各种媒体,你也可以自己添加媒体至频道栏。它常驻于桌面右侧,与Windows Longhorn不同的是,Windows 98的频道栏只能显示新闻与媒体消息,并没有其他功能。Windows 98 SE开始默认不显示频道栏。
Windows 98的资源管理器比Windows 95更为美观。在资源管理器的左侧(早期Beta在上端),Windows会用十分显眼的字体标注出当前文件夹的名称,配上四色长方形条和蓝色渲染背景作为映衬。下方,还有一些小链接(某些Beta内没有),可以让你快速转到和这个页面有关的内容。
而资源管理器的右上角,则多出了一个地球和Windows徽标(某些Beta里是 Internet Explorer),当此页正在加载时,Windows徽标就会绕着地球转动,示意Windows 98正在努力加载中。
Windows 2000 和 Windows Me
Windows 2000和Windows Me的资源管理器为了适应Internet Explorer 5的风格,将工具栏中位于下方的文字放到了图标的右侧。把资源管理器左侧的背景从蓝色渲染改成了四色方框。
预览对象:交互式
Windows 2000和Windows Me的资源管理器在默认情况下,“Web样式”文件夹视图(左侧“资源管理器”窗格显示当前所选对象的详细信息)处于打开状态。对于某些文件类型,例如图片和媒体文件,预览也会显示在左窗格中。
Windows 2000的资源管理器具有交互式媒体播放器作为声音和视频文件的预览器。可以通过使用文件夹自定义模板启用此类预览器。Windows 2000和Windows Me中的资源管理器允许自定义缩略图预览器和工具提示处理程序。默认文件工具提示显示文件标题、作者、主题和注释:如果文件在NTFS卷上,或者从COM结构化存储流,如果文件是结构化存储文件。自Office 95以来的所有Microsoft Office文档都使用结构化存储,因此它们的元数据可以在Windows 2000的资源管理器默认工具提示中显示。文件快捷方式还可以存储当鼠标悬停在快捷方式上时显示为工具提示的注释。
搜索:查找不再麻烦
添加了搜索功能,提供文档的全文搜索,以及按日期过滤的选项(包括“在上周内修改”等任意范围),大小和文件类型。索引服务也已集成到资源管理器中,内置的搜索窗格允许搜索由其数据库索引的文件。还添加了自定义标准按钮的功能。
Windows Neptune
虚拟桌面:最早的构想
这是在Neptune磁盘上的i386文件夹中找到的一个文件,允许允许你使用多个桌面(类似于许多基于Linux的操作系统)。
不得不说,Windows Neptune的虚拟桌面是Windows产品家族中最出色的虚拟桌面产品。
Windows Neptune的虚拟桌面允许最多十个桌面同时运行。
该应用程序在Windows 10中可以正常打开,但不能做任何操作。
它将把桌面列表放置在任务栏上方,你也可以将其放到桌面左侧,右侧,或上端。
Starting Places:昙花一现
该版本的Starting Places与Windows ME的Starting Places没有什么区别,甚至连左上角的Logo也是Millennium。
该版本的Starting Places允许将其作为活动桌面,或在Internet Explorer内打开。
与Millennium不同的是,该版本还有一个独立的Music Places,于2014年12月泄露。
在Windows Neptune Build 5111内开启Starting Places,请参阅 Build 5111的相关信息
有关Windows Starting Places的更多信息,请参阅活动桌面与Windows Starting Places
Windows XP
Windows XP对资源管理器在视觉和功能上都进行了重大更改。以反映计算机作为数字中心的日益增长的使用。
Windows Server 2003中的Windows资源管理器包含与Windows XP相同的所有功能,但默认情况下禁用任务窗格和搜索助理。
Visual Style:时尚,冲击。
为了迎合Visual Style这一个大改动,Windows XP的任务栏和开始菜单,从原来亘古不变的灰色变为了丰富多彩。而开始按钮则变的更为原谅。
全新开始菜单和任务栏:效率与实用
该版本的开始菜单由原来的一条变为了两侧:左侧显示常用的程序,用户名和用户头像。右侧则显示“我的电脑”,“回收站”,“帮助与支持”,“设备与打印机”等实用功能。开始按钮的下方还多出了一个“所有应用”按钮,当分辨率不足时,开始菜单会告诉你“可能不会显示所有的程序”。当开始菜单添加新成员时,则会提示”新安装了程序“。
开始菜单还有两个电源按钮,分别是“关闭计算机”和“注销”。
引入了任务栏分组,可以将相同或类似的程序放在一组中,只需点击一个窗口图标就能分别选择多个程序窗口。还提供了锁定任务栏功能以防止意外移动它。
多变的任务窗格:完美!
原来用于显示文件名和文件详细信息的左侧菜单变为了一个具有天蓝色背景的任务窗格。除了文件详细信息以外,它还支持预览某一些文件,还列出一些你可能会对该文件做的选项,这样就实现了一键管理文件。
工具栏:拟物化
工具栏现在变得拟物化起来,图标变得更为生动形象,并且没有丝毫违和感。
改进的视图模式:查看更方便
平铺视图模式,以更大的尺寸(48×48)显示文件的图标,并放置文件名,描述类型和附加信息(通常是数据文件的文件大小,以及应用程序的发布者名称)。
幻灯片视图模式改进了图像预览。“后退”和“上一页”按钮便于浏览图片,一对“旋转”按钮提供90度顺时针和逆时针以旋转图像。
搜索助理:更具吸引力和友好性
默认的搜索助理是名为Rover的小狗(之前在Microsoft Bob中使用过),还有其他三个角色(魔术师Merlin、冲浪者Earl和Courtney)。这些搜索助理使用与Microsoft Office的Office助手相同的技术,甚至包含“技巧”和声音效果,它们的文件存在于C:\Windows\msagent\chars文件夹中,它们可以用作Office助手。
搜索功能本身与Windows Me和Windows 2000非常相似,还有一个主要补充:搜索也可以指示仅搜索分类为“文档”或“图片,音乐和视频”的文件;此功能值得注意,主要是因为Windows如何确定可以在这些类别下分类的文件类型。为了维护相关的文件类型列表,资源管理器连接到Microsoft并下载一组XML文件,这些文件定义了这些文件类型。通过使用Microsoft PowerToys for Windows XP的Tweak UI小程序或手动编辑注册表,可以禁用搜索助理,以支持Windows 2000中使用的经典搜索窗格。
Windows Longhorn
Windows Longhorn的资源管理器则多了几分Avalon元素,看起来更为有趣,并激动人心。在功能方面,Windows Longhorn则引入了一大批半成品功能,导致资源管理器内存泄漏,并且很不稳定。
桌面上的记忆:边栏秀
某些Longhorn Build允许你在桌面等文件夹上新建边栏秀,这是一种图片与音乐相结合的幻灯片放映(侧边栏上的边栏秀仅支持播放图片)。想象一下,在Flower Dance,或者其他BGM的配合下,观看你和家人以前的图片记忆,那是多么惬意的事情啊!
在早期的Build中,Slideshow是无法播放的,你只能看到屏幕渐渐变黑,过一小会就恢复原样。
在后期Build中,Slideshow可以播放,也可以切换图片,但按钮的反馈速度极差,功能较Plex阶段大幅削减。
可惜的是在重置后,仅留下一个侧边栏组件。
3D View:WinFX的杰出成果
在Windows Longhorn,微软为资源管理器引进了两个新的视图:Panorama 和 Carousel,基于WinFX代码。
其中Panorama将文件以圆圈形式展示,中间最突出的将被选中,并带有动画效果。
Carousel则将把所有文件从右往左依次运动,排列,并有更多动画。
这些特性在Milestone 7阶段就被取消。
改进的地址栏:时刻定位文件位置
地址栏里已不再只是指示文件位置的一串文字,而是拆开的路径。单击每个分路径则可以快速回到指定文件夹。每个分路径右侧还有右三角,三角内显示了指定文件夹内的其他文件夹。
预览窗格:更为实用
在Windows Longhorn里,原来位于左侧的预览窗格到了上方。随之一起转移的还有“对此文件进行的操作”。新的预览窗格提供了更大的预览尺寸,某些对象甚至还有了精美的动画。但是由于代码的编写仓促,导致了某些文件在预览窗格里的失真。但是不可否认的是,这个版本的预览窗格比上一个版本更为实用。
收藏夹:快速访问前身
为了与Internet Explorer 7 Beta进行风格的统一,该版本资源管理器在右上角引入了收藏夹。它可以让你快速访问自己喜爱的目标文件夹。随后这一功能被保留到了之后的版本中。并且成为了快速访问。
搜索:Avalon
搜索在Windows Longhorn上变得更为完善,同样,Avalon也进入了搜索,分类更为完善,界面比Windows XP更为友好,支持多类别,多类型搜索。但可惜的是,由于开发任务的繁重,Avalon上的搜索只是一个半成品,并不能代替传统搜索。在某些Build里,Avalon上的搜索甚至无法搜索到任何结果。
任务栏与标题栏:居中之美
Windows Longhorn时期,任务栏和标题栏都曾有过居中放置的时候,但很不幸的是,居中的设定并没有走得太久,他们甚至在Windows Longhorn计划重置前就被大刀部砍下。标题栏居中早在Build 3683中(3663和3670不确定是否含Plex主题)出现,文字旁还有光亮阴影伴随,起衬托作用(后期光亮越来越少),这个特性只延续了很短时间,在Build 4001最后一次出现标题栏居中。
而任务栏也曾经将应用居中显示过。早期的任务栏居中特性并不是自动启用的,必须要右键传统任务栏,启用“New TaskBar”才能体验。在Build 3706中第一次出现这个特性,新的任务栏中,应用之间没有明显的边框进行分割,这个设定十分的自然,而且,Windows Longhorn使用发光特效来标记正在前台的应用程序,而不是Windows XP中的下陷效果。Build 4039中,这些特性最后一次出现。
侧边栏:工具应有尽有
Windows Longhorn还引入了一款新的组件——“侧边栏”。该工具的初衷是为了辅助任务栏,让用户更好的使用任务栏来做更多的事情(很明显,随着计划的重置,该组件背离了初衷)。该组件盛放了很多实用的小工具,可以让用户快速找到联系人,快速播放音乐,或者在工作之余看几张风景图片来放松一下,等等。
在Build 3683中,该特性首次出现,当时,侧边栏并不是默认启动的,需要通过任务栏属性才能启动。并引入了几个实用的小工具。
到了后来,侧边栏经历过几次UI更改,比如更为扁平。侧边栏前后经历过Slate和Jade的洗礼,但并没有被微软放弃。
欲了解更多侧边栏信息,请访问Windows 侧边栏。
规则和警报中心:气泡的演变
你认为通知由桌面右下方弹出和通知中心只是Windows 8和Windows 10的创意?大错特错!早在Windows Longhorn,类似于该特性的新功能已经上线,不过当时不叫通知中心,而是被叫做“Actions and Alarms”,在这里,我们姑且将其称为规则和警报中心吧。
气泡第一次变为通知从右下角弹出是在Build 4008中出现,通知的标题用蓝色字体标识,而其内容则用灰色字体表示,但是由于排版的问题,并不是所有的通知内容都能完整的显示出来。
到了Build 4033,该设计更为成熟,通知内容能够全部显示出来,标题则变成了蓝色,并且支持显示按钮,方便用户对通知进行处理,还多了“Opinions”按钮,方便用户进行操作。
而规则和警报中心完善起来,并上线侧边栏,则是在Build 4074当中。此时历史上的通知可以在侧边栏里进行处理。
而到了更为后期的Build,通知上的按钮一律换成了“Click Here...”,而且配上了严肃的黑色色调,很不自然。
随着计划的重置,这一基于Avalon的杰作,消失了。
全新属性页面:详细
在早期的Windows Longhorn Beta中,属性页面也被重新设计,它把选项卡移到了左侧,由Windows文件资源管理器主程序直接打开属性页,这样文件的信息便有更大面积显示。而Other Properties则可以打开传统属性页面。
不幸的是,随着开发的进行,该功能也惨死在大刀部手下。
Windows Vista
重置:回到起点
Windows Vista在2004年8月的重置显然波及到了资源管理器。Build 5048就是一个很鲜明的例子。该构建的资源管理器改动巨大。例如原来黑色为主的色调已改为了灰白色。UI的整体风格也有所改动,右上角的巨大按钮没有了,取而代之的是一个细细的搜索条,而原来每个虚拟文件夹里的不同色彩也被删除。Build 5112则做出了一些修补,例如在工具栏和详细信息栏里添加渐变色彩背景,这也为RTM版本里的渐变奠定了基础。
侧边栏:拟物化与透明
有一个好消息,侧边栏更加透明了。但是这种透明并没有给人们带来一丝惊叹,反而更加衬托出了重置后的侧边栏内容之空乏。现在的侧边栏支持RSS源,而所有的侧边栏工具都没有文字衬托。UI上更加的拟物化,但只是初步的效果,所以看起来很丑。还有一个值得庆祝的事情:工具可以拖到桌面上了。
任务栏:原地踏步
本来将要获得重大改进的任务栏现在看起来与2001年的Windows XP没有任何区别,当然,除了更酷的黑色色调之外。
开始菜单:大改进
微软在努力实现自己在PDC2003上“让Windows Longhorn的搜索更为强大”的宣言,于是,他们将搜索功能放到了开始菜单中,可供用户搜索控制面板项目,硬盘上的资源与应用程序,以及侧边栏工具(后来被取消),不得不说这是一个伟大的想法,一直到Windows 10上,这个功能一直存在。
Build 5259.0为Windows Vista的开始菜单带来了诸多革命性变化。例如经典的开始按钮终于变成了具有蓝色背景的圆球状徽标。而开始菜单本身也有很大提升,其样式基本就是Windows Vista和Windows 7 RTM的样式,提供了更多的透明面积,用户头像移到了右上角,而右侧的1/2菜单只显示文字,去掉了繁重的图标表示,的确是一大创新之举。
标签:匆匆而来,匆匆而过
标签(原来称作Keyword)是Windows Vista Beta阶段引进的新思想,原是虚拟文件夹功能的一部分。该功能允许用户输入、编辑、查看和搜索与文档相关的关键字。在Build 5365中,这项功能只对微软Office文档、图片、Web文件有效,而不是所有文档类型。
而到了开发的后期,这项实用功能也被取消。
后期的Windows Vista对于资源管理器基本没有什么太大的改变,只是一些细微UI改变,以及稳定性的提高。
Windows 7
小工具:侧边栏的新生
Windows 7已取消侧边栏,Windows 7上的桌面右键菜单里只有小工具选项,打开后是一个小工具的对话框 你可以通过此对话框唤醒小工具,并查看小工具的用处,开发者,版本信息,在线支持等。
快速启动:回归实用
与默认只能显示桌面和打开Flip 3D的Windows Vista的快速启动不同,Windows 7的快速启动默认有Windows 资源管理器,Windows Media Player和Windows Internet Explorer,用户可直接在任务栏上启动这些实用应用,而不是像Windows Vista 一样只能开启IE。
而Windows 7还提供了"将此应用锁定到任务栏"功能,这意味着快速启动不是只显示三个应用的小栏了,而是一个无面积限制的功能,甚至可以说Windows 7已经没有快速启动的概念,只有锁定到任务栏的操作了。
SuperBar:如此超级
Windows 任务栏显示后台应用的样式已经14年没有修改过了,因此,微软公司在Windows 7上的任务栏大力开发,为任务栏引入了SuperBar的新概念,最初出现是在Build 6469,当时的超级任务栏还很初级,开始按钮周围和右侧的按钮部分不透明,中间部分已经有了透明效果,而后台应用默认只显示Logo,并用圆圈+数字显示窗口数目。值得一提的是,显示桌面按钮既出现在左边,也出现在右边(长条状)。
而Build 6910则对超级任务栏做出了更多更新,全任务栏支持透明,样式接近RTM,只不过前台应用的图标以纯黑色不透明背景突出,而不是发光效果。
在Build 6931中,超级任务栏得以更新,引入发光效果,基本完工。
Windows 8和Windows 8.1
Ribbon UI:比右键菜单更为强大
如果你有一台Windows 8及以上版本的设备,则你应该注意到文件资源管理器中多出了一个类似于Office 2007的工具栏。没错,这就是Windows 8开始微软为文件资源管理器添加的新功能——Ribbon UI。该管理区旨在让用户更为方便地管理文件。
初次出现是在Build 7779中,当时的Ribbon UI才刚刚开始开发,默认不启用,同时开启后只能显示所有Ribbon选项。由于制作匆忙,配图当时都没有制作好。当时的Ribbon UI远不如我们现在在计算机上看到的那样功能丰富,当时的半成品许多功能未上线,并不完整。
而到了Windows 8的Milestone 3阶段,Ribbon UI的功能和图标便渐渐完善起来:功能变得丰富,图标上线。
而Ribbon UI里的文件菜单也是一大看点。在早期的Build中,该按钮用一个图标表示,而到了Windows 8 Developer Preview,该按钮则显示为"File"。按钮下的子菜单里包含"关于 Windows","文件夹和搜索选项"等操作入口,方便用户对文件资源管理器进行设定。
Ribbon UI直到Windows 11 Build 21996还保留在文件资源管理器内,成为一道不可磨灭的风景。你甚至可以通过点击控制面板向上按钮,在Windows 11正式版以后的所有版本调出资源管理器Ribbon栏。
显示区域与详细信息:宽屏技术的完美利用
Windows 8已重新设定资源管理器的显示面积,采用宽屏技术后,文件资源管理器可显示更多对象,但带来的也是文件资源管理器对话窗口面积的增大。
详细信息栏也采用了宽屏技术。该窗格更易于阅读,更好地利用宽屏格式,并保留主文件/文件夹窗格的屏幕空间。 根据您拥有的插件,确切的行数可能会因PC而异,例如对于默认1366x768的电脑设备,详细信息显示栏就比Windows 7多了两行。
小工具:再见!
由于侧边栏/小工具本身基于脚本和HTML,因此攻击者很容易通过小工具获取高级权限从而对计算机发起攻击,带来严重的安全隐患,并且微软为了给自己的Metro 应用造势,便以"Windows 7和Windows Vista中的Windows边栏平台有严重的漏洞"见小工具已停用——Windows 支持(中文)为由Windows 8中挥刀砍下。值得一提的是,直到Build 8432,该功能仍然保留,如果想在 Windows 8 环境下使用小工具,不妨试一试此Build。
超级按钮:Windows 平板的福音
超级按钮也是Windows 8引进的一个新概念。旨在让Windows平板用户获得像Android那样的通知中心与开关形式。
该功能最早出现在Build 7814中,当时的按钮风格类似于Windows Phone 7 Series,没有过度的扁平,那时,超级按钮的基本布局已经形成,左侧显示时间,与RTM不同的是,右侧的按钮里除了开始徽标以外,还有一个所有应用按钮,可唤醒开始屏幕,后来,所有应用按钮已消失,并支持显示网络连接状态和电池状态。
而Build 8008则对超级按钮进行了一次小小的更新,此时的超级按钮有两种形态:在开始屏幕下,其形态与RTM无异。而在桌面上,当你把光标指向开始按钮时,也会出现超级按钮。不过,此时的超级按钮并不像在开始屏幕上那样,而是在开始按钮上方显示一个列表,不过内容还是相同的。
而在Build 8161中,在桌面上的那一种形态已消失,至此,超级按钮的样式基本确定。之后还升级过几次图标。
开始屏幕:全屏的开始菜单
开始屏幕是Windows 8操作系统显示所有应用的部分,旨在取代开始菜单,而且,该功能的上线直接导致了开始菜单的消失。在Build 7779中,我们第一次看到了开始屏幕。
开始屏幕在Windows 8里支持搜索,但不支持所有应用按钮,电源按钮(导致关机需使用更加不易发现的超级按钮),搜索按钮(需使用键盘),这几大缺陷也被广大消费者诟病。
而Windows 8.1的发布则缓解了这场危机:首先微软在Build 9385里添加了所有应用按钮,支持显示所有开始屏幕项目,随后又在Windows 8.1 Milestone Preview内回归了开始按钮,但是直到正式版,仍不见电源按钮和搜索按钮的身影。
终于,在Windows 8.1 2014 Spring Update的第一个泄露的Beta:Build 9600.16596内,我们看到了搜索按钮和电源按钮的身影。
而微软也曾计划在Windows 8.1 Update 2中加入早期Windows 10 Technical Preview样式的开始菜单。但此计划最终流产,庆幸的是微软最后还是在Windows RT 8.1 Update 3中添加了此功能。
键盘快捷键:效率提升
来自高级用户的一个高要求是更多键盘快捷键。所有已经存在的Windows资源管理器快捷键都适用于Windows 8资源管理器,功能区中的大约200个命令现在都具有键盘快捷键,这使得效率提升了不少。
一般地,高级用户还要求能够更自由地自定义资源管理器。Windows XP中的资源管理器可能是迄今为止自由度最高的版本(您可以在工具栏中添加或删除预先指定的一组按钮,并自定义布局)。但Windows 7和Windows Vista中的资源管理器UI除了自带的以外,自定义选项非常有限,且基本不支持第三方附加组件。
快速访问:更有自定义性
资源管理器中的新快速访问工具栏(Quick Access Toolbar, QAT)提供了大量自定义机会。与Office类似,通过右键单击功能区中的任何按钮,就可以将其添加到QAT。此外,您可以选择在边栏上方或下方显示QAT,并将其显示为打开或最小化状态。这使得资源管理器中,可用的自定义选项大幅提升(您可以选择大约200个命令添加到QAT中),自由程度甚至超越了Windows XP。
更多信息可参见:Improvements in Windows Explorer-Building Windows 8 Blog(英文)
Windows 10
Windows 10将文件资源管理器重新命名为资源管理器,得益于Windows Insider机制,Windows 10的资源管理器在开发的6年里不断地完善,充实并不断增加新的Bug。
Cortana:人工智能到来
Cortana是一款由微软开发的人工智能语音助理,最初在Build 2014上演示(PC和手机版本)。中文版于2014年7月30日上线(仅手机版)。Cortana在PC上的出现和演变如下所述。
Build 9834里,Cortana的配套应用Remind Me首次上线,而在Build 9879.0内的zPC Settings应用中,出现了名为“Cortana和语音”的新设置项目。Cortana第一次具备完整可用性是在Build 9900中,并在整个awesome1501周期内进行了多次修改和完善。
Build 9918为Cortana带来了新的外观,随后,新的外观在Build 9922里拓展到了搜索框。这种新的设计相比之前更加贴合RTM的整体风格。此后一直到Windows 10(初始版本)的RTM,Cortana在视觉上并不存在较大的改变。
在Build 14987中,Cortana包含一种全新的全屏幕交互UI,并且,Cortana提供的内容对此种全屏幕UX包含独有的优化。这个改进直到Windows 10 1809更新的部分测试版才重新映入用户的眼帘。
在后续的功能更新里,Cortana得到了越来越多的改进和完善,可以说,Windows 10 2020年4月更新的Cortana和最初版本的Cortana判若两人。
新Cortana
在2018年下半年,微软更改了Cortana的产品定位。[1]将近一年后,微软在Build 18922中提供了一种新Cortana。新版本Cortana在Build 18945.1001中正式宣布开放。[2]此Cortana作为独立应用程序在Microsoft Store中提供。而至少在Build 19550,搜索框与Cortana分离,新的Cortana正式作为旧版本的替代品进驻Windows 10。表面上看去,新的Cortana貌似更强大,更为现代,支持窗口化使得其在多任务应用场景下效率更高。实际上,此种Cortana对非英语母语国家(或地区)用户极不友好,也许是由于产品定位和市场战略的改变,微软迟迟没有对Cortana进行更深层次的本地化,此前用户喜爱的Cortana-Alexa协助功能也被取消。总之,新的Cortana风评并不好。
最终,微软在Windows 11 Build 25967的推文中宣布,在升级到这个版本后,Cortana应用程序将被自动卸载,PC版本的Cortana正式退出历史舞台。[3][4]
通知中心:重新设计
音量,电池和网络按钮:更为Modern
开始菜单:磁贴和Win32两不误
平板模式:找回开始屏幕
Windows Ink 工作区:想法就在笔尖
Windows Ink Workspace最初出现在Build 14328中,是微软为拥有触控笔的人员更好发挥Windows 10的工作效率所开发的资源管理器组件。
屏幕截图
人脉:朋友就在任务栏上
将联系人固定到任务栏功能是在Windows 10创意者更新秋季版中引入的,人脉应用现可以将联系人以磁贴的形式固定到任务栏上,在里面集成了关于联系人的各种联系方式,比如Skype、Outlook、电子邮件等。为用户联系提供方便。
实际上,很少有应用程序与之集成。甚至是Windows 10的集成SMS功能,Microsoft Teams,LinkedIn,Yammer和Xbox Live Chat等微软自家的应用程序都忽略了它。而且,连微软都已忽略它,像脸书这样的流行服务为什么会选择使用它呢?缺乏开发者支持使得该功能在很大程度上变得无用。在中文互联网常见的社交平台中,仅QQ UWP在短暂的时间内支持过这一功能。
任务视图:桌面多开
TimeLine:恢复工作状态
猜猜为什么取消,embarrassed😋
集:选项卡上的应用
扑街
UWP File Explorer:完美移植
为了开发Surface Hub上的Windows 资源管理器,微软将Windows 10 Mobile上的文件资源管理器移植到了PC版本上。
- 多选 - 支持多项选择,管理更为方便。
- 新建 - 与传统版本一样,该应用支持新建,但只是文件夹。
- 复制,粘贴,剪切,重命名,删除等基本操作 - 该版本支持复制,粘贴,剪切,重命名,删除文件。其中,删除文件代表永久删除,而不是移入回收站。
- 更改布局 - 该应用支持将项目以平铺和大图标方式显示
- 刷新,全选与属性 - 在更多选项里,提供了这些选项。
- 搜索 - 支持搜索本机文件。
- 共享 - 支持与朋友共享此文件。
- 支持CD驱动器 - 支持CD驱动器里的文件浏览!
- 转到 - 在Build 18282中,应用支持直接填写地址,直接转到目标对象。
该应用程序被限制为不可运行任何可执行文件。
屏幕键盘:完美触控
全新搜索栏:源于移动
Windows 10X
Windows 10X含有一个全新的“文件“应用,貌似本身仅仅是作为OneDrive文件处理程序开发的。
评价是啥也不是
Windows 11
Windows 11的初始版本改进了经典文件资源管理器,以具有新的导航按钮、圆角、新图标、新上下文菜单和新的命令栏,以取代以前的功能区界面。标题栏和命令栏还具有云母透明度效果,符合Windows 11的视觉效果。
全新资源管理器:新征程
资源管理器:前景
资源管理器目前还是Windows用户们访问磁盘内容的常用工具,这一经典应用暂时不会在短期内迅速消失,弃用,或惨死大刀部刀下。
- ↑ http://www.zaeke.com/article-10864.html
- ↑ https://blogs.windows.com/windows-insider/2019/07/26/announcing-windows-10-insider-preview-build-18945
- ↑ https://blogs.windows.com/windows-insider/2023/10/05/announcing-windows-11-insider-preview-build-25967-canary-channel/
- ↑ https://support.microsoft.com/topic/end-of-support-for-cortana-d025b39f-ee5b-4836-a954-0ab646ee1efa