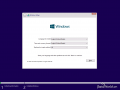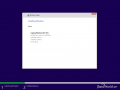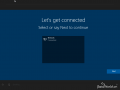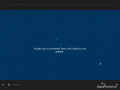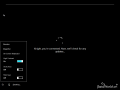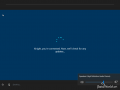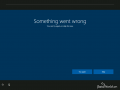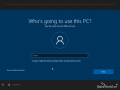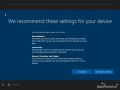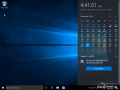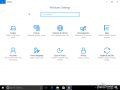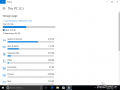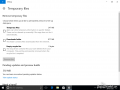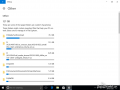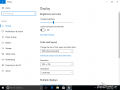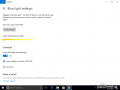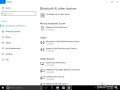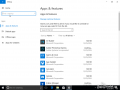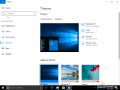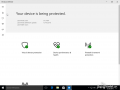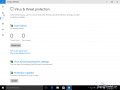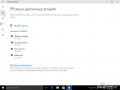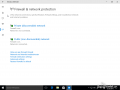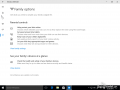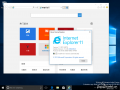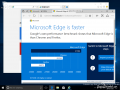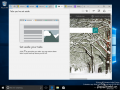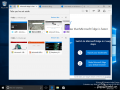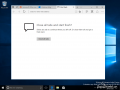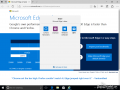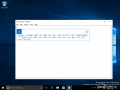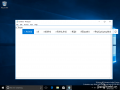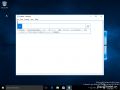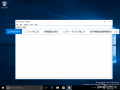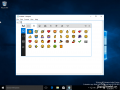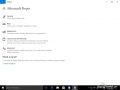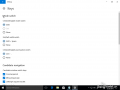Windows 10:10.0.14997.1001.rs onecore base.161218-0833:修订间差异
无编辑摘要 |
Captainlinux8880(留言 | 贡献) 小无编辑摘要 |
||
| (未显示5个用户的12个中间版本) | |||
| 第1行: | 第1行: | ||
{{DISPLAYTITLE:Windows 10:10.0.14997.1001.rs_onecore_base.161218-0833}} | |||
{{ Infobox Buildinfo | {{NavBar|[[Windows桌面操作系统]] > [[Windows 10]] > '''10.0.14997.1001.rs_onecore_base.161218-0833'''}} | ||
|image = | {{Infobox Buildinfo | ||
|imagecaption = Windows 10 | |image=14997ClientVersion.png | ||
|kernel = 10.0 | |imagecaption=Windows 10 10.0.14997.1001.rs_onecore_base.161218-0833 | ||
|arch = | |kernel=10.0 | ||
|sku = Enterprise | |arch=AMD64 | ||
| | |sku=Enterprise | ||
|string = 10.0.14997.1001.rs_onecore_base.161218-0833 | |language=English (United States) | ||
|compiledate=2016/12/18 | |||
|string=10.0.14997.1001.rs_onecore_base.161218-0833 | |||
}} | }} | ||
2016年12月24日泄露。 | 2016年12月24日泄露。 | ||
==新的特性== | ==新的特性== | ||
===Shell与其他功能的改进=== | |||
*'''全新的OOBE:'''在新的OOBE界面,用户需要设置的步骤很简洁,并且可以使用语音命令和Cortana交互,使得安装后的初始配置过程更加快速有效。 | |||
*'''磁贴文件夹:'''这是一个用户自定义化的功能,被放进文件夹的磁贴在使用上没有区别,同样可以改变大小,并且支持动态显示,这样可以让用户自己优化开始菜单的界面。这个功能在WP8.1以来已经运用在移动设备上。 | |||
将磁贴分组到文件夹中,只需要单击并按住一个磁贴,然后将其拖到另一个磁贴上,重复这些步骤便可以添加更多磁贴。 | 将磁贴分组到文件夹中,只需要单击并按住一个磁贴,然后将其拖到另一个磁贴上,重复这些步骤便可以添加更多磁贴。 | ||
*新版分享面板被默认启用。 | |||
*'''任务栏支持中国农历:'''新增中国农历显示,只需要到设置——时间和语言——日期和时间选择额外的日历。 | |||
*为消费者引入ReFS文件系统并升级为3.2版本。 | |||
*Windows Insider引入绿屏死机”GSOD。 | |||
*Internet Explorer新增进入Microsoft Edge按钮。 | |||
*引入帮助与反馈应用。 | |||
*开始菜单右上角的咖啡图案。 | |||
===设置=== | |||
10.'''应用项目:'''首先,在设置主界面中,增加了“应用”项目的位置,点开后可以看到专业的应用管理项目整合,还提供用户之前可以从系统访问的一些选项,包括应用和功能,默认应用,离线地图和网站应用。 | 10.'''应用项目:'''首先,在设置主界面中,增加了“应用”项目的位置,点开后可以看到专业的应用管理项目整合,还提供用户之前可以从系统访问的一些选项,包括应用和功能,默认应用,离线地图和网站应用。 | ||
| 第51行: | 第41行: | ||
另外,微软还在操作中心中加入了“蓝光”的快捷控制按钮,使用户更轻松地启用和禁用此功能。 | 另外,微软还在操作中心中加入了“蓝光”的快捷控制按钮,使用户更轻松地启用和禁用此功能。 | ||
14.'''蓝牙和其他设备设置:'''在“设置”>“设备”中,蓝牙页面现在已重命名为蓝牙和其他设备,它整合了来自旧蓝牙和已连接设备页面的设置。新页面还会根据设备类别在“鼠标,键盘和笔(Mouse, keyboard, & pen)”,“音频(Audio)”或“其他设备(Other devices)”列表中相应地对新设备进行分组。 | |||
14.'''蓝牙和其他设备设置:''' | |||
15.'''颜色设置:'''Windows 10会保存最近自动使用的最后五种颜色。另外,微软还重新排列了颜色设置,提供一个新的切换开关,可以选择是否让开始,任务栏和操作中心变成透明,以及一个复选框,可在标题栏以及开始菜单,任务栏和操作中心启用或禁用Accent Colors。 | 15.'''颜色设置:'''Windows 10会保存最近自动使用的最后五种颜色。另外,微软还重新排列了颜色设置,提供一个新的切换开关,可以选择是否让开始,任务栏和操作中心变成透明,以及一个复选框,可在标题栏以及开始菜单,任务栏和操作中心启用或禁用Accent Colors。 | ||
| 第65行: | 第53行: | ||
18.'''设置中的帮助支持:'''“设置”应用现在还在每个设置页面上都有一个右栏,其中包含帮助用户联系支持,提交反馈和相关链接的资源。 | 18.'''设置中的帮助支持:'''“设置”应用现在还在每个设置页面上都有一个右栏,其中包含帮助用户联系支持,提交反馈和相关链接的资源。 | ||
===Windows Defender UWP=== | |||
19.'''病毒和威胁防护(Virus & threat protection)页面更新:'''用户可以看到新增了在计算机上运行快速或高级扫描的新选项,可以扫描病毒。在病毒和威胁防护设置( Virus & threat protection settings)中,现在可以更改防病毒设置,并在“保护更新”部分底部有一个更新按钮。 | 19.'''病毒和威胁防护(Virus & threat protection)页面更新:'''用户可以看到新增了在计算机上运行快速或高级扫描的新选项,可以扫描病毒。在病毒和威胁防护设置( Virus & threat protection settings)中,现在可以更改防病毒设置,并在“保护更新”部分底部有一个更新按钮。 | ||
| 第77行: | 第64行: | ||
23.“家庭(Family)”选项上有一些视觉变化和新信息,但这一部分看起来在开发中。 | 23.“家庭(Family)”选项上有一些视觉变化和新信息,但这一部分看起来在开发中。 | ||
===Microsoft Edge=== | |||
24.'''选项卡预览栏:'''这是一种新的切换网页选项卡或者标签页的方式,特别是相同站点打开多个网页的时候,它们有着相同的标题和图标。Tab preview bar允许用户轻松预览,而不必离开现有的网页,可以点击右上方的切换按钮后进行滚动切换或者触摸、鼠标滚轮、触摸板操作等。 | 24.'''选项卡预览栏:'''这是一种新的切换网页选项卡或者标签页的方式,特别是相同站点打开多个网页的时候,它们有着相同的标题和图标。Tab preview bar允许用户轻松预览,而不必离开现有的网页,可以点击右上方的切换按钮后进行滚动切换或者触摸、鼠标滚轮、触摸板操作等。 | ||
| 第85行: | 第71行: | ||
26.'''点击运行或阻止Flash:'''现在Edge浏览器默认阻止不可信的Flash内容,直到用户手动选择允许,更加安全、可靠和提高性能。 | 26.'''点击运行或阻止Flash:'''现在Edge浏览器默认阻止不可信的Flash内容,直到用户手动选择允许,更加安全、可靠和提高性能。 | ||
===微软拼音输入法=== | |||
27.'''全新的微软拼音输入法设置界面:'''微软将输入法设置进行了大幅度地调整,全新的输入法设置界面将会包括新的五个设置选项,用户可以更加容易地在设置界面寻找到你所需要的设置。 | 27.'''全新的微软拼音输入法设置界面:'''微软将输入法设置进行了大幅度地调整,全新的输入法设置界面将会包括新的五个设置选项,用户可以更加容易地在设置界面寻找到你所需要的设置。 | ||
28.'''更加方便的输入法切换:'''微软对输入法增加了新的功能以提升自带输入法的体验,这些全新增加的功能包括中/英文标点切换、默认标点切换、全角/半角切换、默认模式、简体/繁体输入切换,同时微软还增加了新的快捷键Ctrl + Shift + B来打开表情面板。 | 28.'''更加方便的输入法切换:'''微软对输入法增加了新的功能以提升自带输入法的体验,这些全新增加的功能包括中/英文标点切换、默认标点切换、全角/半角切换、默认模式、简体/繁体输入切换,同时微软还增加了新的快捷键Ctrl + Shift + B来打开表情面板。 | ||
29.'''词组漫游:''' | 29.'''词组漫游:'''在最新的输入法之中,自带的输入法能够自动记住你所使用的短语与词组,只要你登录了微软账户,那么只要你在其他设备上输入过的词组,都可以同步到微软账户之中,在输入法中直接使用。 | ||
30.'''全新的输入法表情面板:'''微软重新设计了输入法表情面板,并且增加了大量的输入法表情,包括常用的emoji表情,用户可以通过快捷键Ctrl + Shift + B将其呼出。同时微软也将贴纸带入了输入法表情之中。 | 30.'''全新的输入法表情面板:'''微软重新设计了输入法表情面板,并且增加了大量的输入法表情,包括常用的emoji表情,用户可以通过快捷键Ctrl + Shift + B将其呼出。同时微软也将贴纸带入了输入法表情之中。 | ||
31.'''更加强大的拼音输入法:'''由于汉字没有“U”和“V”开头的字,因此微软在拼音上将“U”和“V”进行了扩展,更新后的拼音输入法中,“U”可以输入比较复杂的字符,而“V”可以快速输入现在时间等(比如2016年6月6日”、“十三时三十分”,或“壹仟贰佰叁拾肆”)。 | 31.'''更加强大的拼音输入法:'''由于汉字没有“U”和“V”开头的字,因此微软在拼音上将“U”和“V”进行了扩展,更新后的拼音输入法中,“U”可以输入比较复杂的字符,而“V”可以快速输入现在时间等(比如2016年6月6日”、“十三时三十分”,或“壹仟贰佰叁拾肆”)。 | ||
==图库== | |||
<gallery> | |||
14997ClientInstallation1.png | |||
14997ClientInstallation1alt.png | |||
14997ClientInstallation2.png | |||
14997ClientInstallation3.png | |||
14997ClientInstallation4.png | |||
14997ClientInstallation5.png | |||
14997ClientInstallation6.png | |||
14997ClientInstallation7.png | |||
14997ClientInstallation8.png | |||
14997ClientInstallation9.png | |||
14997ClientInstallation10.png | |||
14997ClientInterface3.png | |||
14997ClientInterface4.png | |||
14997ClientInterface6.png | |||
14997ClientInterface7.png | |||
14997ClientInterface8.png | |||
14997ClientInterface9.png | |||
14997ClientInterface10.png | |||
14997ClientInterface11.png | |||
14997ClientInterface12.png | |||
14997ClientInterface13.png | |||
14997ClientInterface14.png | |||
14997ClientInterface15.png | |||
14997ClientInterface16.png | |||
14997ClientInterface17.png | |||
14997ClientInterface18.png | |||
14997ClientInterface19.png | |||
14997ClientInterface20.png | |||
14997ClientInterface21.png | |||
14997ClientInterface22.png | |||
14997ClientInterface23.png | |||
14997ClientInterface24.png | |||
14997ClientInterface25.png | |||
14997ClientInterface26.png | |||
14997ClientInterface27.png | |||
14997ClientInterface28.png | |||
14997ClientInterface29.png | |||
14997ClientInterface30.png | |||
14997ClientInterface31.png | |||
14997ClientInterface32.png | |||
14997ClientInterface33.png | |||
</gallery> | |||
2024年3月5日 (二) 21:12的最新版本
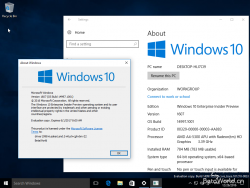 |
|
| Windows 10 10.0.14997.1001.rs_onecore_base.161218-0833 | |
| 内核版本 | 10.0 |
|---|---|
| 架构 | AMD64 |
| 版本 | Enterprise |
| 语言 | English (United States) |
| 编译日期 | 2016/12/18 |
| 版本字串 | 10.0.14997.1001.rs_onecore_base.161218-0833 |
2016年12月24日泄露。
新的特性
Shell与其他功能的改进
- 全新的OOBE:在新的OOBE界面,用户需要设置的步骤很简洁,并且可以使用语音命令和Cortana交互,使得安装后的初始配置过程更加快速有效。
- 磁贴文件夹:这是一个用户自定义化的功能,被放进文件夹的磁贴在使用上没有区别,同样可以改变大小,并且支持动态显示,这样可以让用户自己优化开始菜单的界面。这个功能在WP8.1以来已经运用在移动设备上。
将磁贴分组到文件夹中,只需要单击并按住一个磁贴,然后将其拖到另一个磁贴上,重复这些步骤便可以添加更多磁贴。
- 新版分享面板被默认启用。
- 任务栏支持中国农历:新增中国农历显示,只需要到设置——时间和语言——日期和时间选择额外的日历。
- 为消费者引入ReFS文件系统并升级为3.2版本。
- Windows Insider引入绿屏死机”GSOD。
- Internet Explorer新增进入Microsoft Edge按钮。
- 引入帮助与反馈应用。
- 开始菜单右上角的咖啡图案。
设置
10.应用项目:首先,在设置主界面中,增加了“应用”项目的位置,点开后可以看到专业的应用管理项目整合,还提供用户之前可以从系统访问的一些选项,包括应用和功能,默认应用,离线地图和网站应用。
当点击“高级选项”链接时,会出现一个新功能,即会显示应用程序加载项的按排序和按过滤条件控件。
11.显示项目:在“设置”>“系统”中,显示页面已经得到重新设计,以便更方便地更改屏幕分辨率,而不必跳转到新的界面,现在有一个下拉菜单更改缩放设置,取代之前的滑动控件。
还增加了一个“多个显示器”选项,当前显示为一个指向显示适配器属性的链接。
12.自动降低蓝光:在“亮度和颜色”选项下。长期在黑暗环境下使用电脑和手机的话,蓝光会对双眼造成明显的危害。我们已经听说微软正在为Windows10做一个夜间模式的体验。
此外,还有一个蓝光设置链接,点击将打开一个新的页面,提供打开或关闭功能,打开后用户可以手动更改色温,下方的“schedule ”选项可以让用户选择是否系统自动调节蓝光。
另外,微软还在操作中心中加入了“蓝光”的快捷控制按钮,使用户更轻松地启用和禁用此功能。
14.蓝牙和其他设备设置:在“设置”>“设备”中,蓝牙页面现在已重命名为蓝牙和其他设备,它整合了来自旧蓝牙和已连接设备页面的设置。新页面还会根据设备类别在“鼠标,键盘和笔(Mouse, keyboard, & pen)”,“音频(Audio)”或“其他设备(Other devices)”列表中相应地对新设备进行分组。
15.颜色设置:Windows 10会保存最近自动使用的最后五种颜色。另外,微软还重新排列了颜色设置,提供一个新的切换开关,可以选择是否让开始,任务栏和操作中心变成透明,以及一个复选框,可在标题栏以及开始菜单,任务栏和操作中心启用或禁用Accent Colors。
16.主题设置:在“设置”>“个性化”中,主题页面已更新,现在您可以在“设置”应用程序中更改主题选项。主题页面显示您当前使用的主题的名称,以及背景,颜色,声音和鼠标光标信息。
然后有一个“使用主题(Apply a theme)”版块,您将看到列出您计算机上安装的所有主题。并且在页面的底部有一个链接,可以打开Windows应用商店获得更多的主题来进行进一步的自定义。
17.Windows Update:在“设置”>“更新和安全”中,Windows Update页面现在在“高级选项”中增加了新的“暂停功能更新”功能。根据此功能的说明,用户可以选择在35天内暂停在计算机内安装新的系统功能更新。不过有些应用不会受到影响,例如Windows Defender。
18.设置中的帮助支持:“设置”应用现在还在每个设置页面上都有一个右栏,其中包含帮助用户联系支持,提交反馈和相关链接的资源。
Windows Defender UWP
19.病毒和威胁防护(Virus & threat protection)页面更新:用户可以看到新增了在计算机上运行快速或高级扫描的新选项,可以扫描病毒。在病毒和威胁防护设置( Virus & threat protection settings)中,现在可以更改防病毒设置,并在“保护更新”部分底部有一个更新按钮。
20.引入设备运行和健康(Device performance & health)页面:为用户提供系统的运行状况报告。在这个新的版块,用户将能够看到电脑是否有Windows更新,存储容量,设备驱动程序和电池寿命的任何问题。
21.引入清洁安装 Windows 10:微软在Windows Defender中添加了一个新的刷新Windows工具,让用户可以通过清洁安装Windows 10最新更新使系统焕然一新。使用该工具将保留用户的个人文件和大多数设置,但它会删除用户大多数应用程序。该功能现在已经嵌入到操作系统中,用户不再需要使用Web浏览器下载该工具然后执行Windows10的干净安装。
22.防火墙和网络保护(Firewall & network protection)页面更新:用户可以更改防火墙设置,相关链接是可点击的,并且还有一个新的选项,用于公共和专用防火墙设置阻止传入网络连接。
23.“家庭(Family)”选项上有一些视觉变化和新信息,但这一部分看起来在开发中。
Microsoft Edge
24.选项卡预览栏:这是一种新的切换网页选项卡或者标签页的方式,特别是相同站点打开多个网页的时候,它们有着相同的标题和图标。Tab preview bar允许用户轻松预览,而不必离开现有的网页,可以点击右上方的切换按钮后进行滚动切换或者触摸、鼠标滚轮、触摸板操作等。
25.选项卡固定停靠:组织所有的选项卡是一件让人感到头疼的事情。现在Edge浏览器可以选择将常用站点固定到最左侧,也可以单独固定网页。这是两种固定网页的按钮和方式。
26.点击运行或阻止Flash:现在Edge浏览器默认阻止不可信的Flash内容,直到用户手动选择允许,更加安全、可靠和提高性能。
微软拼音输入法
27.全新的微软拼音输入法设置界面:微软将输入法设置进行了大幅度地调整,全新的输入法设置界面将会包括新的五个设置选项,用户可以更加容易地在设置界面寻找到你所需要的设置。
28.更加方便的输入法切换:微软对输入法增加了新的功能以提升自带输入法的体验,这些全新增加的功能包括中/英文标点切换、默认标点切换、全角/半角切换、默认模式、简体/繁体输入切换,同时微软还增加了新的快捷键Ctrl + Shift + B来打开表情面板。
29.词组漫游:在最新的输入法之中,自带的输入法能够自动记住你所使用的短语与词组,只要你登录了微软账户,那么只要你在其他设备上输入过的词组,都可以同步到微软账户之中,在输入法中直接使用。
30.全新的输入法表情面板:微软重新设计了输入法表情面板,并且增加了大量的输入法表情,包括常用的emoji表情,用户可以通过快捷键Ctrl + Shift + B将其呼出。同时微软也将贴纸带入了输入法表情之中。
31.更加强大的拼音输入法:由于汉字没有“U”和“V”开头的字,因此微软在拼音上将“U”和“V”进行了扩展,更新后的拼音输入法中,“U”可以输入比较复杂的字符,而“V”可以快速输入现在时间等(比如2016年6月6日”、“十三时三十分”,或“壹仟贰佰叁拾肆”)。